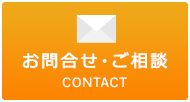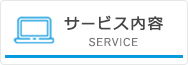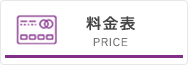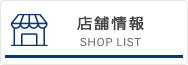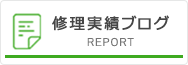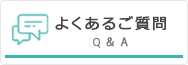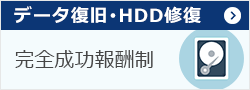SYSTEM SERVICE EXCEPTIONを解決!今すぐ試せる対処法とブルースクリーンになる原因
カテゴリ:ブルースクリーンエラー morishita | 2024/08/30
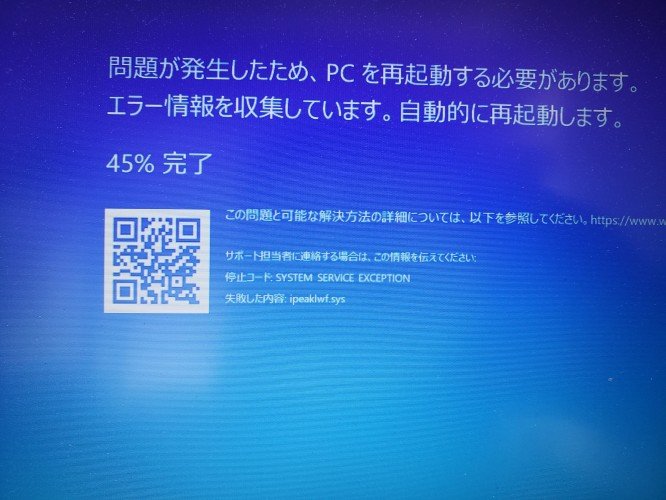
この記事では、パソコンが突然ブルースクリーンになり、「SYSTEM SERVICE EXCEPTION」と表示された際の原因と対処法を解説します。
突然画面が真っ青になり電源が落ちることが多いので、初めて見る方は不安を感じてしまいますよね。
しかし、「SYSTEM SERVICE EXCEPTION」でブルースクリーンになる原因はさまざまで、原因によってはご自身で対処できる可能性があります。
パソコンに「SYSTEM SERVICE EXCEPTION」が表示された方は、まず本記事で紹介する今すぐ試せる対処法を試してみてください。
また、弊社PC Fixsでは秋葉原店・高田馬場店に立ち寄れる方であれば、最短即日でパソコンがブルースクリーンになる原因を診断・修理いたします。
宅配修理も全国からお受けしておりますので、「SYSTEM SERVICE EXCEPTION」の表示にお困りの方はぜひお気軽にご相談ください!
目次
- SYSTEM SERVICE EXCEPTIONとは?【0x0000003b】
- SYSTEM SERVICE EXCEPTIONの主な原因
- 自力の原因特定・対処が難しいときは……
- SYSTEM_SERVICE_EXCEPTIONの自分でできる対処法
- デバイスドライバーを更新する
- 対処法を試してもSYSTEM_SERVICE_EXCEPTIONが頻発する場合はPC Fixsへご相談ください
- SYSTEM_SERVICE_EXCEPTIONでブルースクリーンになる時のよくある質問
- Q1. SYSTEM SERVICE EXCEPTIONが頻発する場合はどうすればいいですか?
- Q2. SYSTEM SERVICE EXCEPTIONがゲーム中に発生する場合はどうすればいいですか?
- Q3. SYSTEM SERVICE EXCEPTIONが発生して起動しなくなった場合はどうすればいいですか?
- Q4. SYSTEM SERVICE EXCEPTIONとSYSTEM THREAD EXCEPTION NOT HANDLEDの違いは何ですか?
- Q5. ブルースクリーンのSTOPコードはどこで確認できますか?
- Q6. メモリ診断ツールとは何ですか?
- Q7. デバイスドライバーを更新するにはどうすればいいですか?
- まとめ|SYSTEM_SERVICE_EXCEPTIONのブルースクリーンは自分で対処できる可能性あり
SYSTEM SERVICE EXCEPTIONとは?【0x0000003b】
「SYSTEM_SERVICE_EXCEPTION」は、パソコンにトラブルが発生した際に表示されるエラーコードの1つです。
お使いのパソコンによっては、「SYSTEM SERVICE EXCEPTION」ではなく「0x0000003b」がエラーコードとして表示される場合もあります。
デバイスドライバーやシステムファイルの不具合・破損が原因で、メモリがエラーを起こしてWindowsが動作を続けられなくなった時に表示されることがあります。
- メモリへアクセスする際のエラーの一種
- 主にデバイスドライバーやシステムファイルの不具合、破損が原因
- Windowsアップデートの失敗でも発生する場合あり
- メモリやHDD/SSDなどハードウェア故障で発生する場合あり
- ブルースクリーンの後に電源が切れる
- 再起動ループになる場合がある
ブルースクリーンで「SYSTEM SERVICE EXCEPTION」が表示された後は電源が切れることが多いので、故障したと不安に感じるかもしれません。
しかし、「SYSTEM_SERVICE_EXCEPTION」の原因はさまざまであり、軽度なトラブルで発生する場合もめずらしくありません。
まずは原因を確認した上で、後述する対処法を落ち着いて試してみましょう。
SYSTEM SERVICE EXCEPTIONの主な原因
続いて、「SYSTEM SERVICE EXCEPTION」が表示される主な原因を見ていきましょう。
「SYSTEM_SERVICE_EXCEPTION」は、ハードウェアとソフトウェア、それぞれが原因で発生します。
- デバイスドライバーの不具合
- システムファイルの破損
- メモリの不具合
- ストレージ(SSD/HDD)の故障
- Windowsアップデートの失敗
- ソフトウェアの干渉や不具合
- BIOS設定の誤り
デバイスドライバーの不具合
デバイスドライバーは、パソコンに接続された周辺機器をWindows上で動かすためのソフトウェアです。
このデバイスドライバーが古い場合や不具合がある場合に、「SYSTEM_SERVICE_EXCEPTION」が発生する可能性があります。
システムファイルの破損
Windowsのシステムファイルが破損すると、「SYSTEM_SERVICE_EXCEPTION」が発生する原因になります。
突然の停電や強制的に電源を切った後に「SYSTEM SERVICE EXCEPTION」が表示されるようなら、システムファイルの破損を疑ってもよいでしょう。
メモリの不具合
メモリはWindowsやアプリが起動する際に必要なデータを読み込む、一時的な記憶装置です。
しかし、メモリに不具合・接触不良があると正常に読み書きできずに、「SYSTEM SERVICE EXCEPTION」の原因になります。
HDD/SSDの故障
HDD/SSDはパソコンのデータを保存するパーツで、WindowsのシステムファイルもHDD/SSDに保存されています。
そのため、HDD/SSDに故障があると、Windowsが動作するのに必要なファイルが正常に読み込めず「SYSTEM SERVICE EXCEPTION」が表示される場合があります。
Windowsアップデートの失敗
Windowsアップデートが失敗するとシステムファイルが破損し、「SYSTEM SERVICE EXCEPTION」が発生する可能性があります。
アップデート中に停電や強制的に電源を切った後に「SYSTEM SERVICE EXCEPTION」が発生するようなら、Windowsアップデートの失敗を疑いましょう。
ソフトウェアの競合や不具合
セキュリティソフトや常駐しているソフトウェアの競合・相性による不具合があると、「SYSTEM SERVICE_EXCEPTION」が発生する可能性があります。
ソフトウェアをインストールした後に「SYSTEM SERVICE EXCEPTION」が発生するようなら、ソフトウェアの競合や不具合が原因かもしれません。
BIOS設定の誤り
CPUクロック数やメモリ設定など、パソコンの起動時にハードウェアの初期設定やOSの起動を行うBIOSの設定に誤りがあると、「SYSTEM_SERVICE_EXCEPTION」が発生することがあります。
BIOS設定の初期化方法については、後ほど解説いたします。
自力の原因特定・対処が難しいときは……

これまでご説明したように、「SYSTEM SERVICE EXCEPTION」が発生する原因はさまざまです。
メモリなどハードウェアに故障の原因がある場合は、自力での対処は難しくなります。
- 色々試したけど原因が特定できない
- 一時的に良くなるが再発を繰り返す
このようにお悩みでしたら、ぜひ弊社PC Fixsへご相談ください。
PC Fixsは創業21年の実績(2024年時点)を持ち、経験豊富なプロの修理スタッフが在籍しております。
弊社は同業者からもご依頼を頂くほどの高い技術力を強みとして、これまで累計5万件以上の修理実績を持っています。
秋葉原店・高田馬場店の2店舗を構えており、ご来店いただけましたら最短即日で「SYSTEM SERVICE EXCEPTION」が発生する原因を診断・修理いたします。
また、宅配修理も全国からお受けしており、決して多いわけではありませんが、「SYSTEM SERVICE EXCEPTION」の修理実績がこれまでにもございます。
▼修理実績の一例
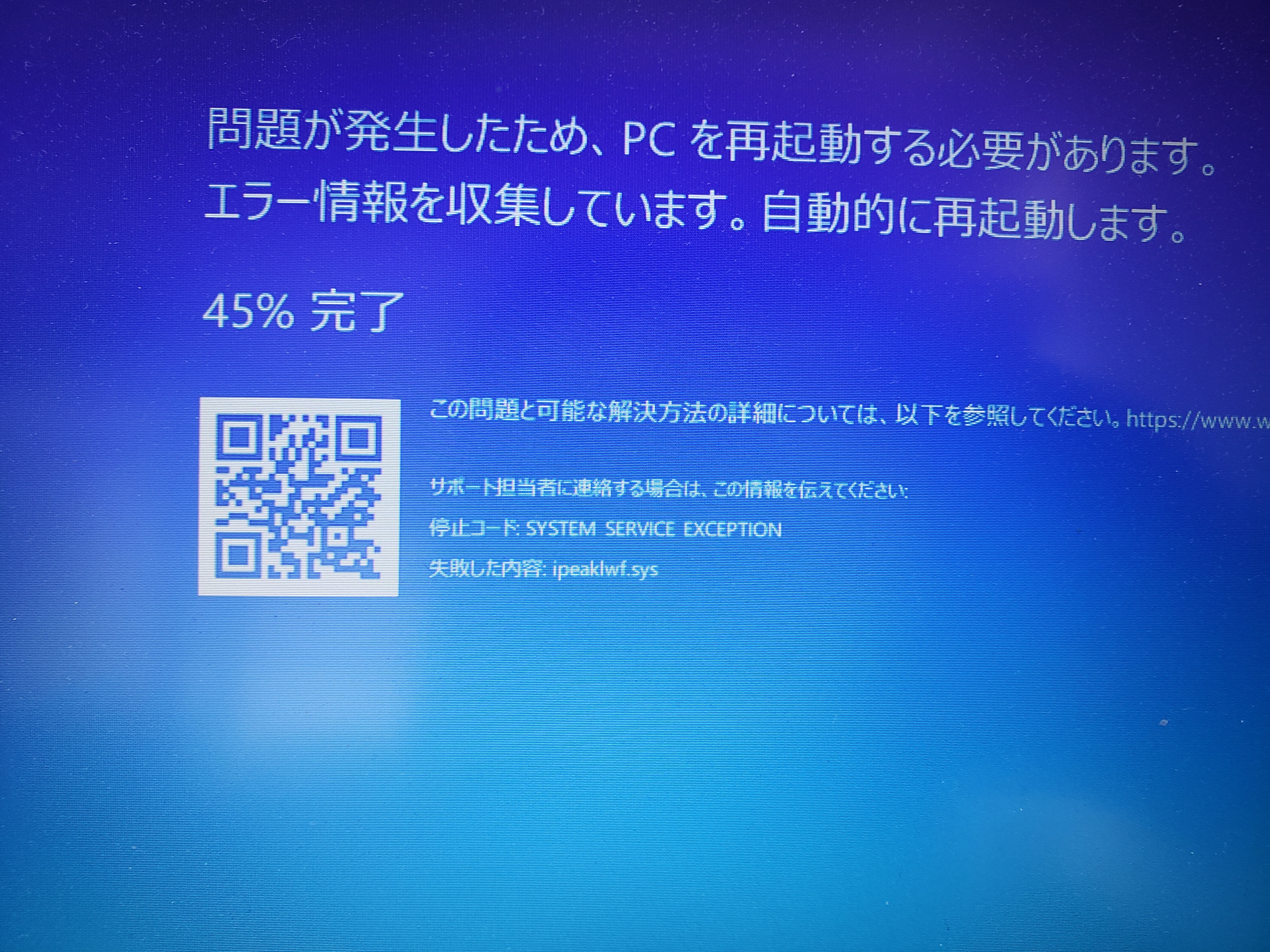
| |
| 日付 | 2020年8月 |
| ご相談内容 | ログイン後、「SYSTEM SERVICE EXCEPTION」のブルースクリーンエラーが出て再起動を繰り返す |
| 修理内容 | Windows7にプリインストールされていたネットワーク系ソフト「HP Velocity」が原因と判明。起動できるようにした後、レジストリなどに残らないよう該当ソフトをアンインストールし修理させていただきました |
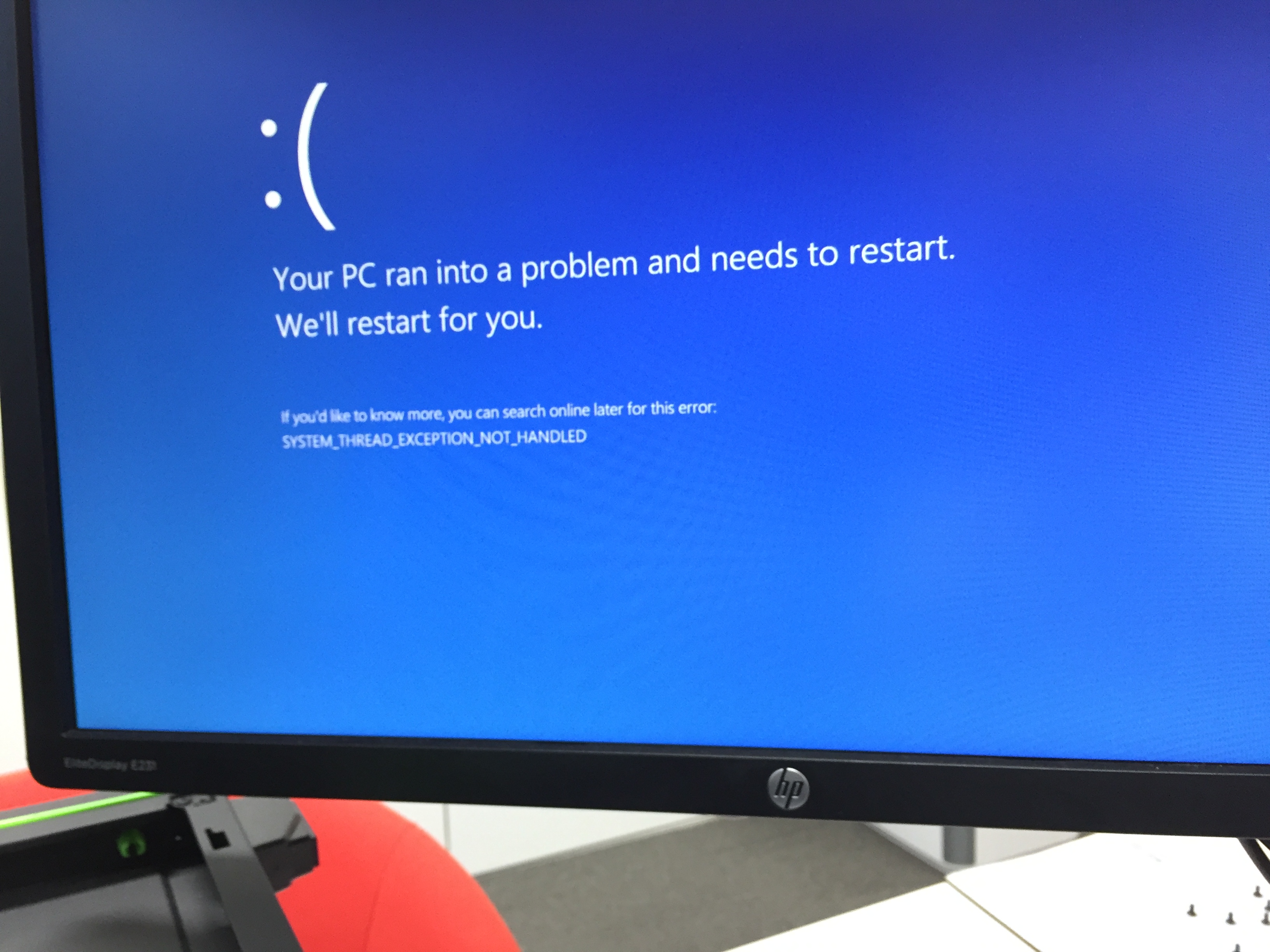
| |
| 日付 | 2015年11月 |
| ご相談内容 | 「SYSTEM SERVICE EXCEPTION」やその他ブルースクリーンが発生しWindows10がインストールできない |
| 修理内容 | CPUの故障と判明。原因はオーバークロック(OC)による負荷故障で、命令系統が一部破損していました。故障箇所を特定し修理させていただきました |
弊社では、まずは無料のお見積りからご案内しております。
そのため、「料金がどのくらいかかるか不安……」という方は、気軽にお尋ねいただければと思います。
お力になれるよう精一杯取り組みますので、「SYSTEM SERVICE EXCEPTION」でお困りの方は料金や修理日数などぜひお気軽にご相談ください!
PC Fixsへ無料相談する
※自作PC・浸水故障に限り、事前にご説明をした上で診断料を頂戴しております。
SYSTEM_SERVICE_EXCEPTIONの自分でできる対処法
続いて、ブルースクリーンで「SYSTEM_SERVICE_EXCEPTION」が表示された時の主な対処法を見ていきましょう。
多くの原因が考えられるため、その分対処法も多岐にわたりますが、自力で試せる範囲でぜひ試してみてください。
- パソコンを再起動する
- セーフモードで起動する
- Windowsを最新の状態にアップデートする
- デバイスドライバーを更新する
- システムファイルチェッカー(SFC)を実行する
- ディスクチェック(CHKDSK)を実行する
- システムの復元を実行する
- ウイルス対策ソフトでスキャンする
- 不具合のあるソフトウェアをアンインストールする
- BIOS設定を初期化する
- メモリ診断ツールを実行する
パソコンを再起動する【Windows10/11】
ブルースクリーンで「SYSTEM_SERVICE_EXCEPTION」が表示されると、基本的にパソコンは数秒で自動的に再起動されます。
しかし、ブルースクリーンのまま電源が切れないようなら、手動で再起動させましょう。
再起動後に「SYSTEM_SERVICE_EXCEPTION」が表示されないようなら、一時的な不具合・不調が原因だった可能性があります。
しばらく様子見しつつ、いつも通りパソコンを使用して問題ないでしょう。
操作できる場合の再起動方法
パソコンを操作できるようなら、以下のいずれかの方法でシャットダウンしましょう。
- 「Windowsキー+x」→「シャットダウンまたはサインアウト」→「シャットダウン」でEnterを押す
- 「Alt+F4」→「シャットダウン」でEnterを押す
ブルースクリーン表示中は画面にWindowsボタンが表示されていないので、主にキーボード操作でシャットダウンできるか試してください。
電源が切れたら再起動して、「SYSTEM_SERVICE_EXCEPTION」が再発するか確認しましょう。
操作できない場合の再起動方法
パソコンが操作できない状態なら、電源ボタンを5〜10秒長押しで強制終了した後に再起動しましょう。
ただし、電源ボタンでの強制終了はデータの破損やパソコンの故障の可能性がある操作です。
電源ボタン長押しの前に、パソコン本体のHDD/SSDのアクセスランプが点滅していないことを確認してから強制終了してください。
※最近のモデルはアクセスランプがないことも多く、その場合の強制終了はおすすめしません。
セーフモードで起動する
再起動後もブルースクリーンで「SYSTEM_SERVICE_EXCEPTION」が発生するようなら、セーフモードで起動してみましょう。
パソコンをセーフモードで起動するには、以下の手順で操作してください。
セーフモードでの起動方法【Windows 10/11】
- シフトキーを押しながら再起動
- 「トラブルシューティング」をクリック
- 「詳細オプション」をクリック
- 「スタートアップ設定」をクリック
- 「再起動」をクリック
- 再起動後に「5」の「セーフモードとネットワークを有効にする」で起動


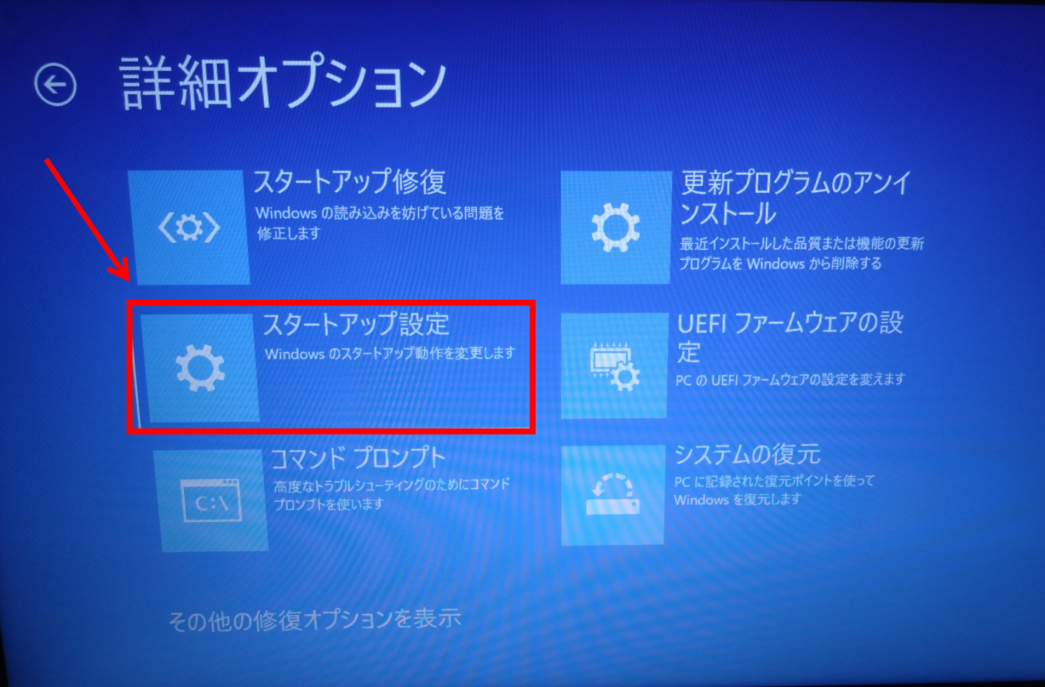
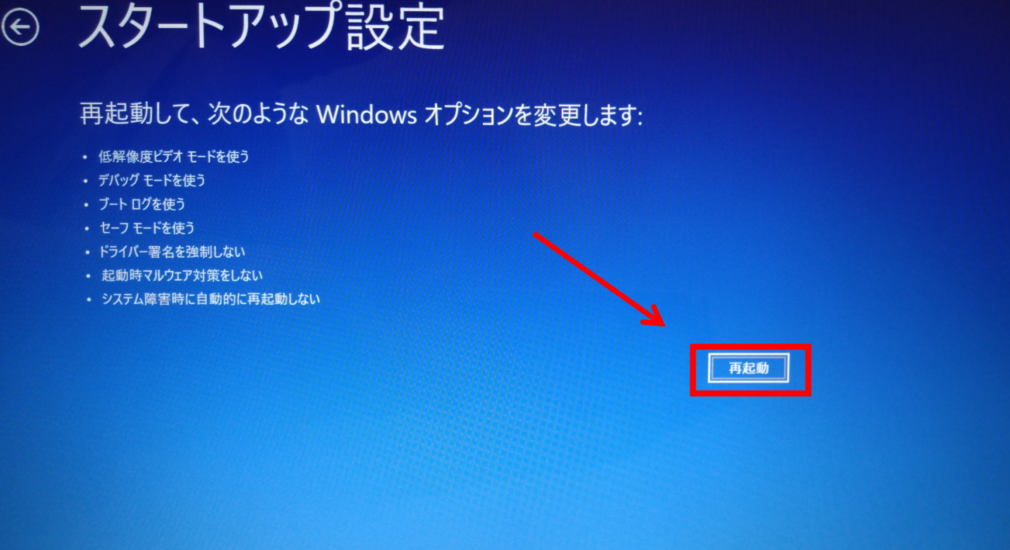
※機種によって表示される文章が若干異なります。
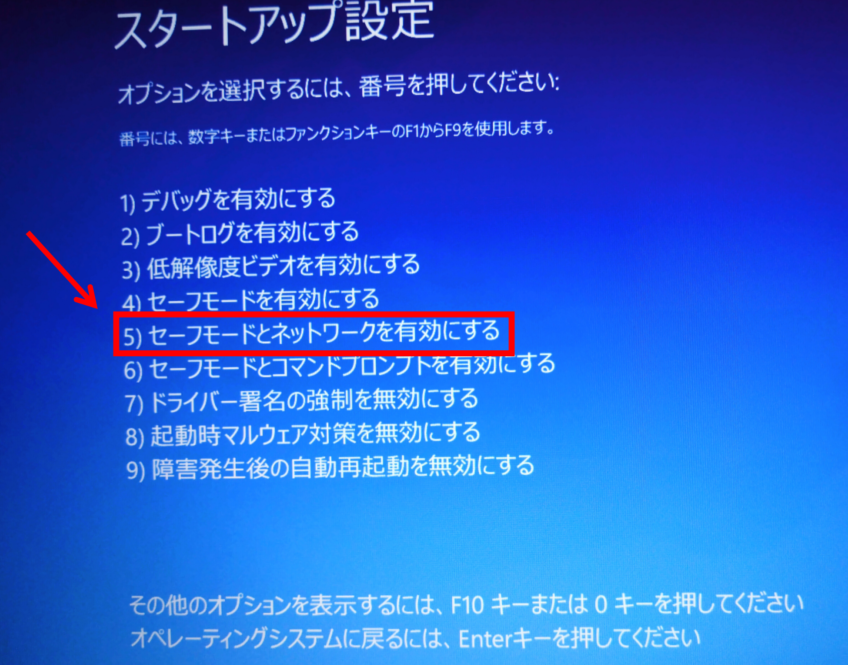
セーフモードで「SYSTEM_SERVICE_EXCEPTION」が頻発しないようなら、デバイスドライバーやシステムファイル、常駐ソフトウェアの不具合や破損が原因である可能性が高まります。
対処法を実行中に「SYSTEM_SERVICE_EXCEPTION」が発生しないように、以降の対処法はセーフモードで進めましょう。
Windowsを最新の状態にアップデートする
Windowsアップデートを行うことで、「SYSTEM_SERVICE_EXCEPTION」の原因となるシステムファイルの破損や不具合が修正される可能性があります。
- スタートボタンの検索ボックスに「更新」と入力
- 検索結果の「更新プログラムの確認」をクリック
- 「更新プログラムのチェック」をクリック
なお、Windows 10の場合は検索ボックスがタスクバーにあります。
検索する場所が異なるだけなので上記の手順を参考にWindowsアップデートを実行しましょう。
デバイスドライバーを更新する
デバイスドライバーが古くて互換性がない場合や不具合があると、「SYSTEM_SERVICE_EXCEPTION」の原因になります。
デバイスマネージャを使用して、ドライバーが最新の状態になっているか確認し、必要に応じて更新しましょう。
今回は「ディスプレイアダプター」を例に手順を解説します。
デバイスドライバー更新手順【Windows 10/11】
- スタートボタンの検索ボックスに「デバイス」と入力
- 「デバイスマネージャー」をクリック
- 「ディスプレイアダプター」の左の「>」をクリック
- グラフィックボードのドライバーを右クリックして「ドライバーの更新」をクリック
- 「ドライバーを自動的に検索」をクリック
- 順番に最新のドライバーに更新
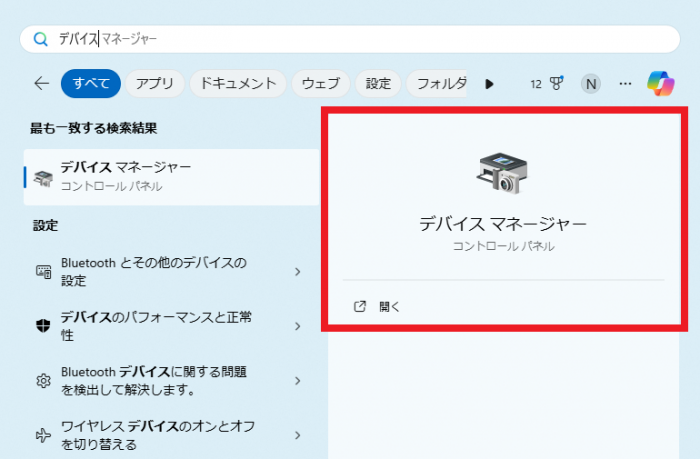
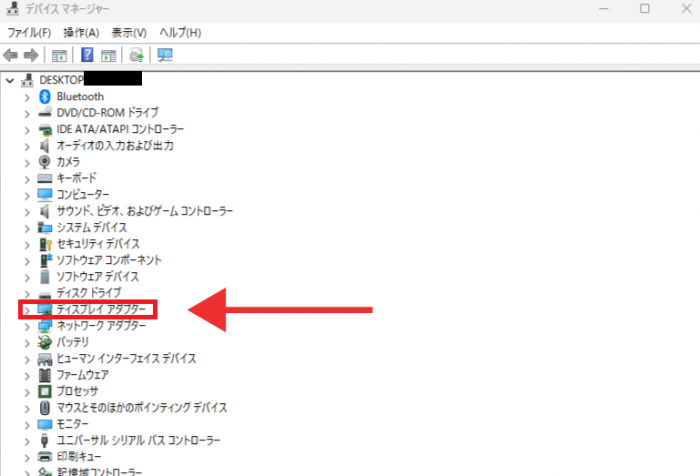
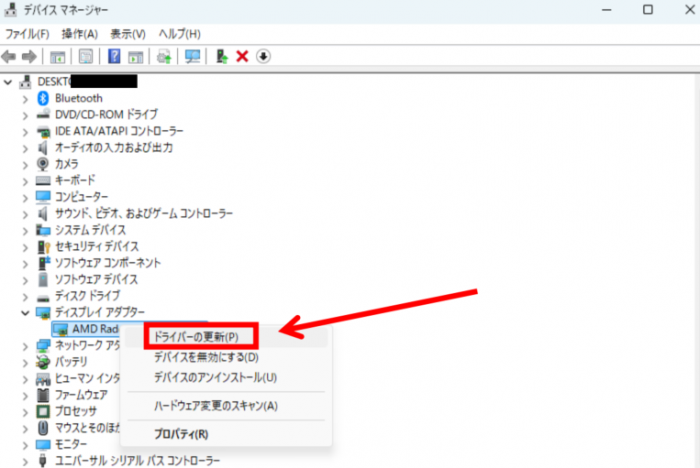 loading="lazy" class="aligncenter size-large wp-image-17389" />
loading="lazy" class="aligncenter size-large wp-image-17389" />
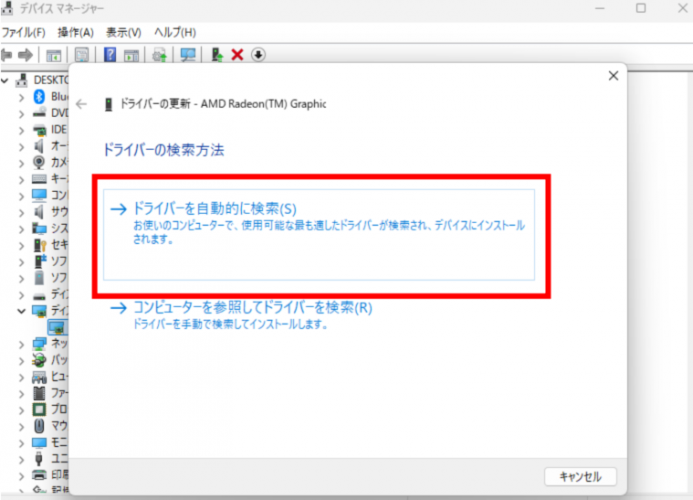
なお、一部のドライバーはデバイスマネージャーでは更新できない場合がありますので、各メーカーサイトなどからダウンロードして更新しましょう。
※メーカーからダウンロードして更新する場合、誤ったデバイスドライバーで更新すると、ブルースクリーンが発生して起動しなくなることがあるので注意しましょう。
システムファイルチェッカー(SFC)を実行する
システムファイルチェッカー(SFC)は、Windowsのシステムファイルの破損を検出して自動的に修復してくれるツールです。
システムファイルの破損が「SYSTEM_SERVICE_EXCEPTION」の原因である場合は、SFCを実行することで解決できる可能性があります。
システムファイルチェッカー(SFC)の実行手順は以下の通りです。
システムファイルチェッカー(SFC)の実行手順
- スタートボタンの検索ボックスに「cmd」と入力
- 「コマンドプロンプト」を右クリックし「管理者として実行」をクリック
- 「sfc /scannow」と入力してEnterを押す
- 「Windows リソース保護は、整合性違反を検出しませんでした。」と表示されたことを確認


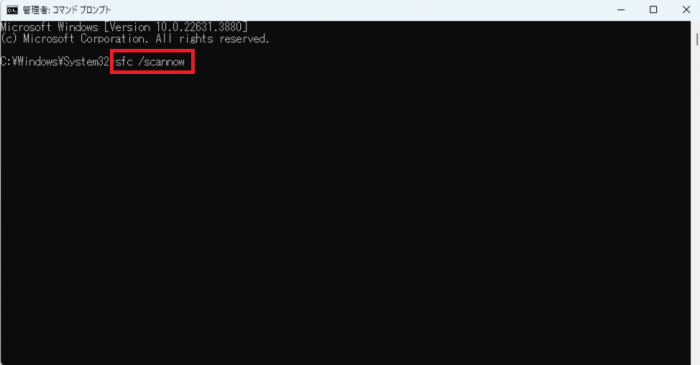
※「この操作を正しく終了しました。」のようなメッセージの場合もあります。
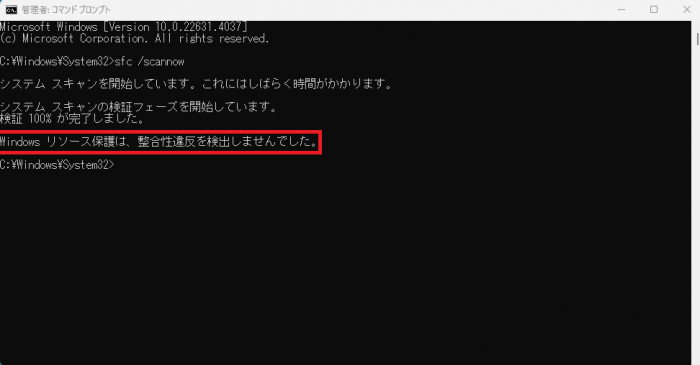
ディスクチェック(CHKDSK)を実行する
ディスクチェック(CHKDSK)は、HDD/SSDのエラーをチェックして修復するツールです。
HDD/SSDのエラーが「SYSTEM_SERVICE_EXCEPTION」の原因である場合は、CHKDSKを実行することで解決できる可能性があります。
CHKDSKコマンドを実行する手順は以下の通りです。
なお、下記のコマンドの「C:」は、Windowsがインストールされているドライブに合わせて変更してください。
CHKDSKコマンドを実行する手順【Windows 10/11】
- BIOS/UEFIの設定でインストールメディアが優先されるように起動順を変更
- インストールメディアのDVDやUSBメモリをパソコンに入れる
- 「Press any key to boot from CD or DVD. .」など表示されたら適当なキーを押す
- インストールメディアのセットアップ画面で「次へ」をクリック
- 「コンピューターを修復する」をクリック
- 「トラブルシューティング」をクリック
- 「コマンドプロンプト」をクリック
- 「CHKDSK /f C:」と入力してEnterを押す

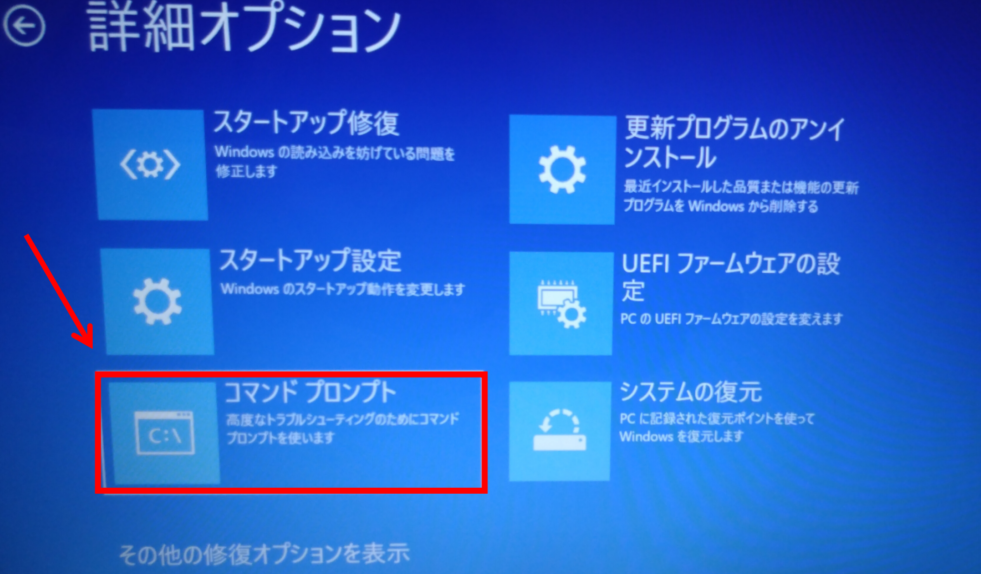
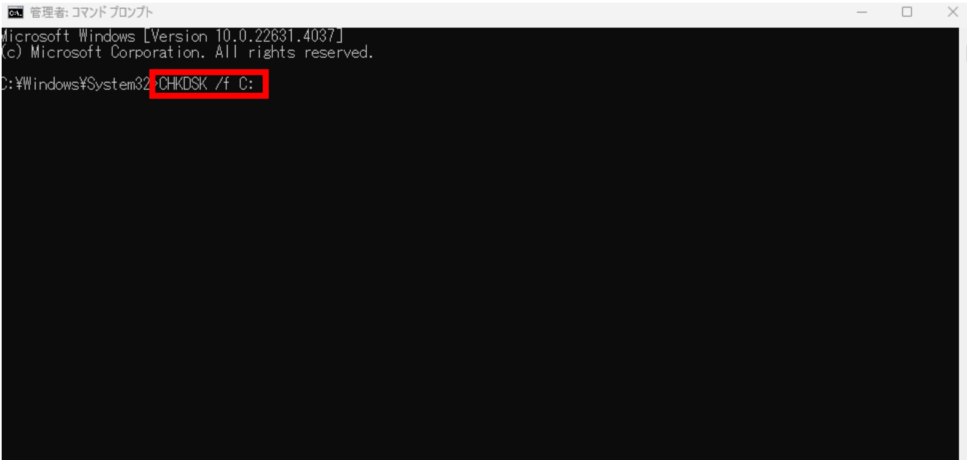
システムの復元を実行する
システムの復元は、Windowsを過去の状態に戻す機能です。
システムの復元を行うことで、最近インストールしたソフトウェアやドライバー、設定変更などが原因で発生した「SYSTEM_SERVICE_EXCEPTION」を解決できる可能性があります。
システムの復元方法【Windows 11】
- スタートボタンをクリック
- 検索ボックスに「回復」と入力
- 検索結果からコントロールパネルの「回復」をクリック
- 「システムの復元を開く」をクリック
- 「次へ」をクリック
- 異常が出る前の日付を選び「次へ」をクリック
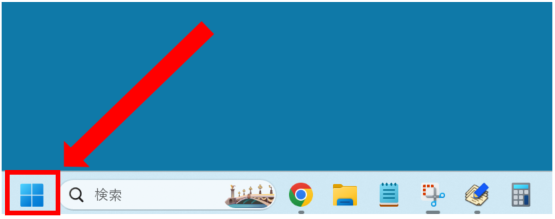
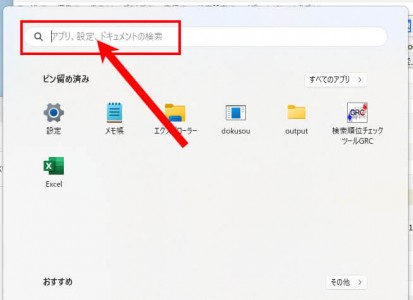
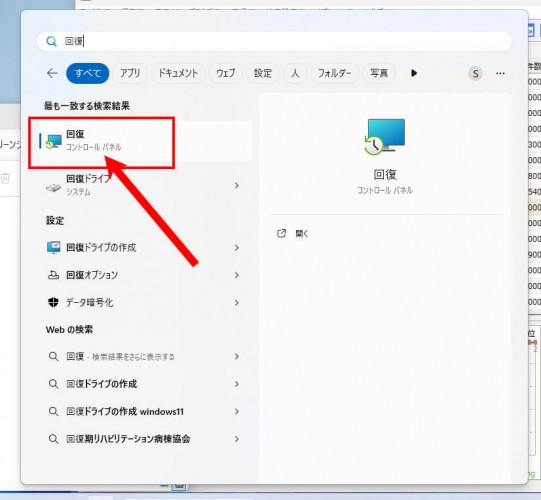
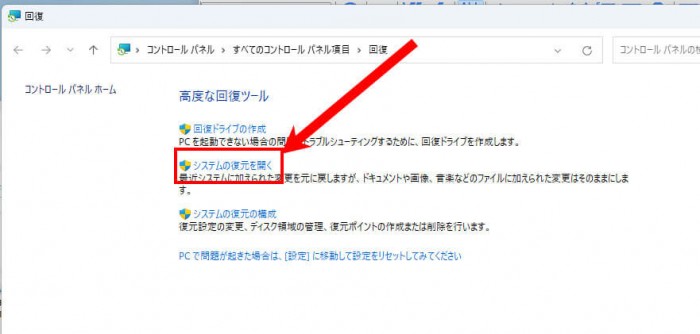
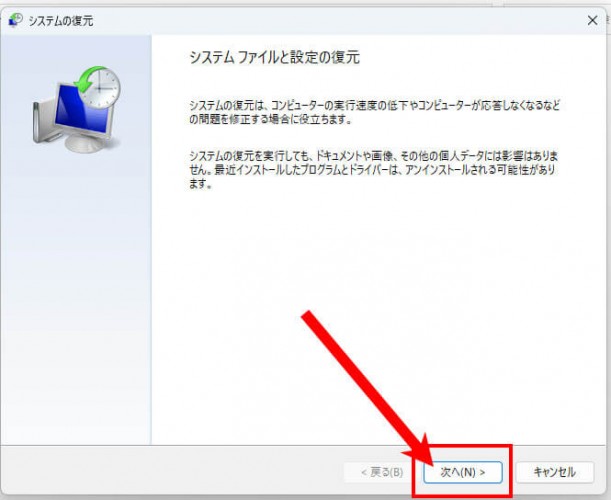
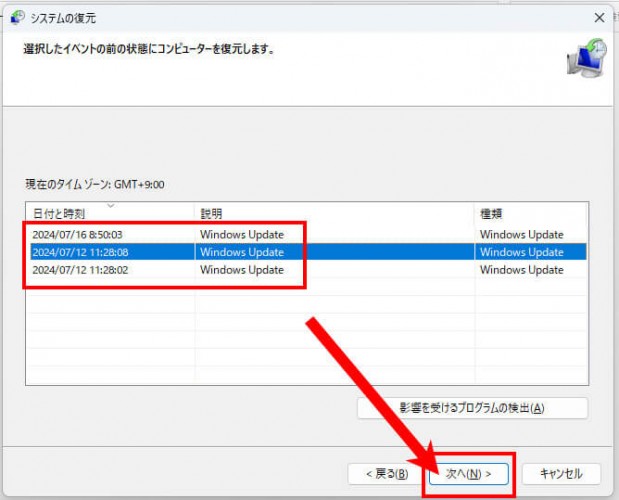
あとは復元完了して再起動するのを待ちましょう。
ウイルス対策ソフトでスキャンする
「SYSTEM_SERVICE_EXCEPTION」は、ウイルスやマルウェアの影響でパソコンが不安定になり発生することがあります。
念のため、ウイルス対策ソフトでパソコン全体をスキャンしておきましょう。
なお、操作方法はウイルス対策ソフトによって異なるため、詳しくはお使いのウイルス対策ソフトのマニュアルや公式サイトをご確認ください。
不具合のあるソフトウェアをアンインストールする
最近インストールしたソフトウェアや、互換性のない古いソフトウェアが「SYSTEM_SERVICE_EXCEPTION」の原因となることがあります。
心当たりのあるソフトウェアがある方はアンインストールしてみましょう。
- スタートボタンの検索ボックスに「プログラム」と入力
- 「プログラムの追加と削除」をクリック
- 原因となるソフト・アプリ名右の「…」をクリック
- 「アンインストール」をクリック
アンインストールが完了したらパソコンを再起動して、「SYSTEM_SERVICE_EXCEPTION」が再発しないか確認しましょう。
BIOS設定を初期化する
BIOS設定の誤りが原因で「SYSTEM_SERVICE_EXCEPTION」が発生している場合は、BIOS設定を初期化することで解決できる可能性があります。
BIOS設定の初期化方法は機種により異なりますが、一般的な手順は以下の通りです。
BIOS設定をデフォルトに戻す手順【Windows 10/11】
- パソコンを再起動
- メーカーロゴが表示される前後に「F2」を連打しBIOS設定画面へ移動
- 「F9」をおす
- 「Load Optimized Defaults?(デフォルト値をロードする?)」と聞かれるので矢印キーの左右で「Yes」を選びEnterキーを押す
- 「F10」を押す
- 「Save configuration and reset?(設定を保存して終了する?)」と聞かれるので矢印キーの左右で「Yes」を選びEnterキーを押す
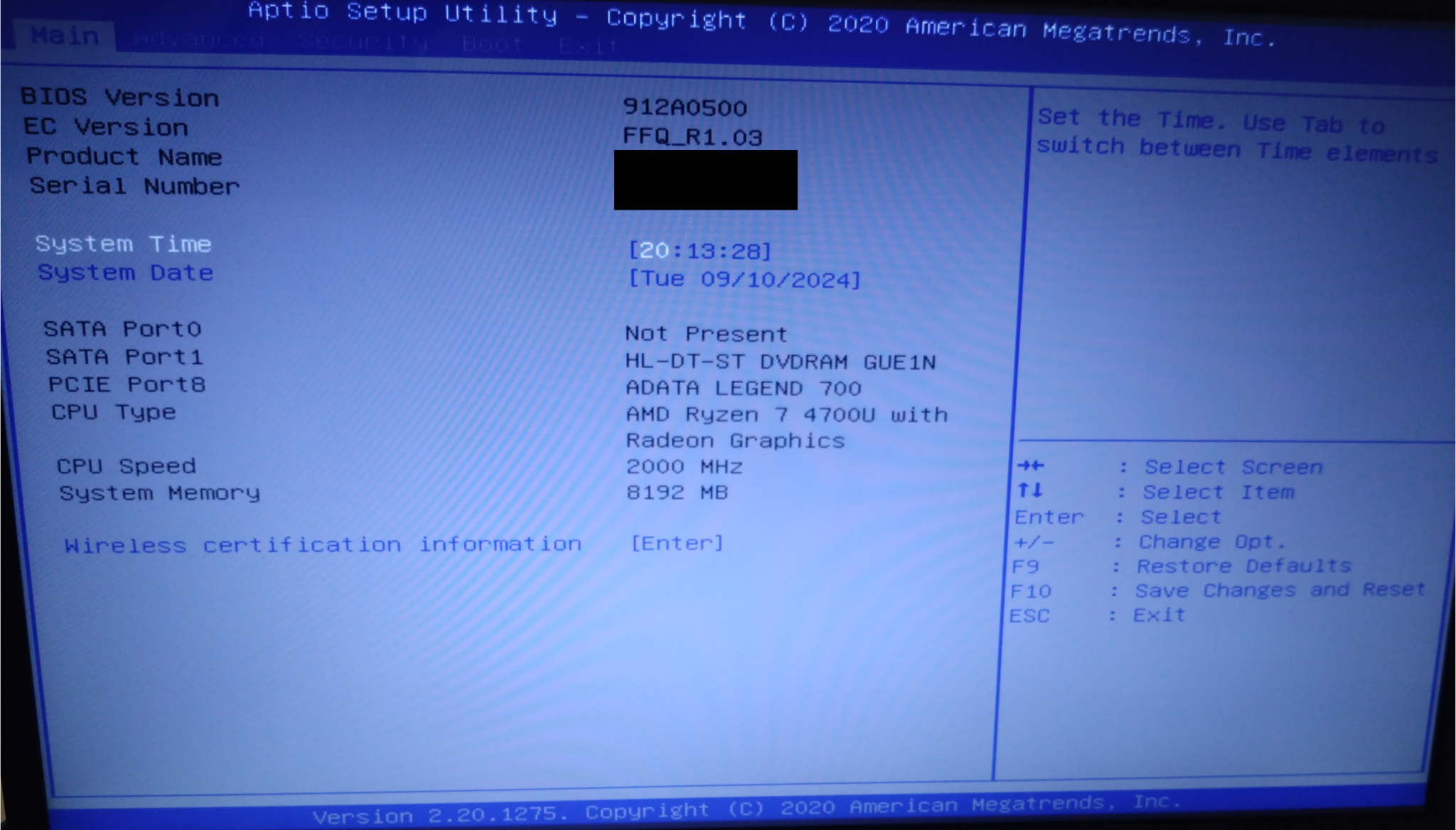
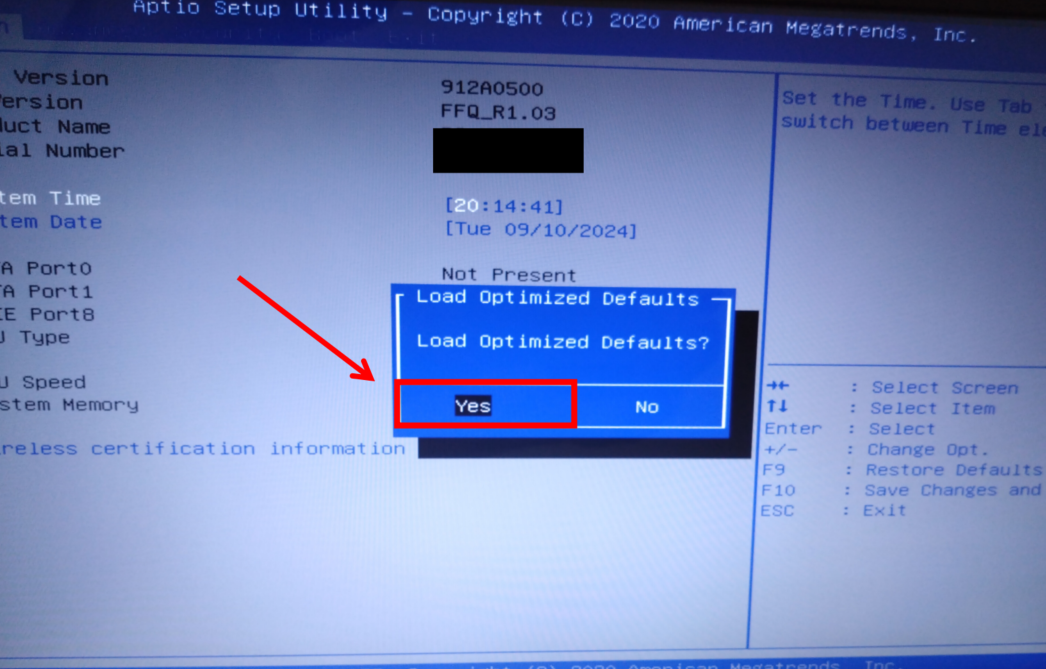
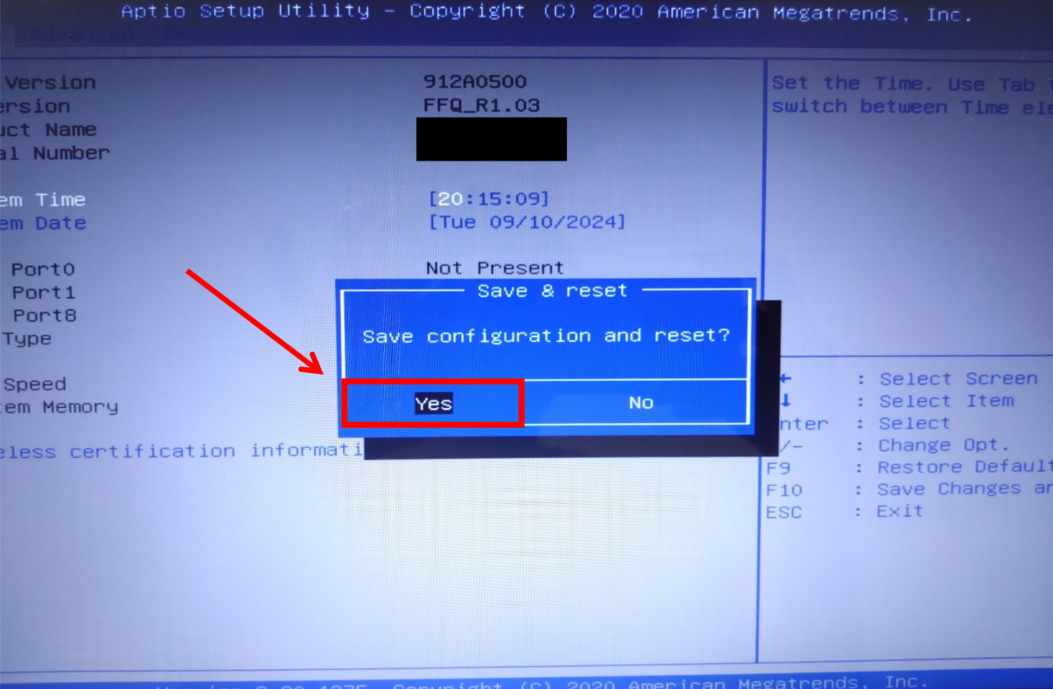
また、上記の方法でBIOS設定の初期化ができないようなら、以下の記事を参考にお使いの機種の初期化方法を確認しましょう。
参考:パソコンの電源は入るのに画面がつかない!原因と対処法を症状別に解説【2024年最新】
※BIOSの設定を標準設定以外に変更していた際、BIOS設定が初期化されることで、起動しなくなる場合があります。
また、起動時にBitLockerの回復キーを求められることもありますので、Microsoft公式サイトを参考に、回復キーが入手できるか確認した上で実行してください。
メモリ診断ツールを実行する
Windowsに搭載されているメモリ診断ツールでメモリのエラーがあるかチェックしましょう。
なお、今回紹介するメモリ診断ツールの実行手順は、細かくメモリをチェックするように設定を変更しています。
その分、診断に時間がかかるため、あまり時間がない場合は手順5以降の設定変更はせずに、診断が完了するのを待ちましょう。
- スタートボタンの検索ボックスに「memory」と入力
- 「Windowsメモリ診断」をクリック
- 「今すぐ再起動して問題の有無を確認する(推奨)」をクリック
- 再起動して自動的に診断スタート
- メモリ診断開始後に「F1」を押す
- 上下の矢印キーで「テスト ミックス」は「拡張」を選ぶ
- Tabを押し上下矢印キーで「キャッシュ」は「既定」を選ぶ
- Tabを押し上下矢印キーで「パス カウント」は「5」にする(初期値2)
- 診断完了して再起動するのを待つ
メモリ診断が完了するとパソコンは自動的に再起動します。
診断結果は次の手順で確認してください。
- 「Windowsキー」「x」を同時に押す
- 「イベントビューアー」をクリック
- 「Windows ログ」→「システム」をクリック
- ソースが「Memory Diagnostics-Results」になっている「情報」をダブルクリック
- 表示されたログを読む
メモリに問題がなければ、「メモリがテストされましたが、エラーは検出されませんでした」と表示されます。
他の記載があった場合には、メモリの接触不良や不具合・故障がある状態です。
機種によってはメモリの抜き差しだけで解決する場合もありますが、最近のパソコンはメモリがオンボードになっており、抜き差し・交換ができないことも。
もしご自身でメモリの抜き差し・交換が難しいようなら、無理に修理せずパソコン修理業者へ相談しましょう。
対処法を試してもSYSTEM_SERVICE_EXCEPTIONが頻発する場合はPC Fixsへご相談ください

今回ご紹介した対処法を試しても「SYSTEM_SERVICE_EXCEPTION」のブルースクリーンが頻発する場合は、ご自身での解決が難しい状態かもしれません。
- 「記事で紹介されている対処法を試しても改善しない」
- 「色々試したけど、原因が特定できない」
- 「一時的に改善するけれど、また再発する」
このようにお悩みでしたら、ぜひ弊社PC Fixsへご相談ください。
PC Fixsは創業21年の実績(2024年時点)を持ち、経験豊富なプロの修理スタッフが在籍しております。
弊社は同業者からもご依頼を頂くほどの高い技術力を強みとして、これまで累計5万件以上の修理実績を持っています。
秋葉原店・高田馬場店の2店舗を構えており、ご来店いただけましたら最短即日で「SYSTEM SERVICE EXCEPTION」が発生する原因を診断・修理いたします。
また、宅配修理も全国からお受けしており、決して多いわけではありませんが、「SYSTEM_SERVICE_EXCEPTION」の修理事例がこれまでにもございます。
弊社では、まずは無料のお見積りからご案内しております。
そのため、「料金がどのくらいかかるか不安……」という方は、気軽にお尋ねいただければと思います。
お客様のご不安を解決できるよう一生懸命お応えいたしますので、お困りの方は料金や修理日数などぜひお気軽にご相談ください!
PC Fixsへ無料相談する
※自作PC・浸水故障に限り、事前にご説明をした上で診断料を頂戴しております。
SYSTEM_SERVICE_EXCEPTIONでブルースクリーンになる時のよくある質問
最後に、「SYSTEM_SERVICE_EXCEPTION」でブルースクリーンになる時のよくある質問に回答します。
- Q1.SYSTEM SERVICE EXCEPTIONが頻発する場合はどうすればいいですか?
- Q2.SYSTEM SERVICE EXCEPTIONがゲーム中に発生する場合はどうすればいいですか?
- Q3.SYSTEM SERVICE EXCEPTIONが発生して起動しなくなった場合はどうすればいいですか?
- Q4.SYSTEM SERVICE EXCEPTIONとSYSTEM THREAD EXCEPTION NOT HANDLEDの違いは何ですか?
- Q5.ブルースクリーンのSTOPコードはどこで確認できますか?
- Q6.メモリ診断ツールとは何ですか?
- Q7.デバイスドライバーを更新するにはどうすればいいですか?
Q1. SYSTEM SERVICE EXCEPTIONが頻発する場合はどうすればいいですか?
SYSTEM_SERVICE_EXCEPTIONが頻発する場合は、以下の対処法を試してみましょう。
- パソコンを再起動する
- セーフモードで起動する
- Windowsを最新の状態にアップデートする
- デバイスドライバーを更新する
- システムファイルチェッカー(SFC)を実行する
- ディスクチェック(CHKDSK)を実行する
- システムの復元を実行する
- ウイルス対策ソフトでスキャンする
- 不具合のあるソフトウェアをアンインストールする
- BIOS設定を初期化する
- メモリ診断ツールを実行する
一時的にパソコンに負荷がかかりすぎたことが原因なら、再起動だけで解決する場合があります。
再起動で解決しない場合は、セーフモードで起動した上で各対処法を試してみてください。
もしご自身での解決が難しい場合は、パソコン修理業者にご相談ください。
Q2. SYSTEM SERVICE EXCEPTIONがゲーム中に発生する場合はどうすればいいですか?
ゲーム中に「SYSTEM_SERVICE_EXCEPTION」が発生する場合は先述の対処法に加えて、以下の3つの対処法も試してみましょう。
- グラフィックボードのドライバーの更新
- ゲーム自体のアップデート
- ゲームのグラフィック設定を下げる
ドライバー更新やゲームのアップデートで解決しない場合、グラフィック設定を下げてパソコンの負荷を軽くすることで解決する可能性があります。
上記3つの対処法を試しても「SYSTEM_SERVICE_EXCEPTION」が頻発するようなら、故障の可能性もあるためパソコン修理業者にご相談ください。
Q3. SYSTEM SERVICE EXCEPTIONが発生して起動しなくなった場合はどうすればいいですか?
SYSTEM_SERVICE_EXCEPTIONが発生して起動しなくなった場合は、セーフモードで起動して、システムの復元やウイルスチェックを試してみてください。
セーフモードでも起動できない場合は、故障の可能性もあるため、パソコン修理業者に相談しましょう。
Q4. SYSTEM SERVICE EXCEPTIONとSYSTEM THREAD EXCEPTION NOT HANDLEDの違いは何ですか?
「SYSTEM_SERVICE_EXCEPTION」と「SYSTEM_THREAD_EXCEPTION_NOT_HANDLED」は、どちらもブルースクリーンになりパソコンの電源が強制的に切れることの多いエラーです。
一見すると症状はほぼ同じですが、ブルースクリーンになる時に、どこにエラーがあったかで表示が変わります。
- SYSTEM_SERVICE_EXCEPTION:主にWindowsの動作に必要なシステムファイルやメモリに問題が生じた場合に発生
- SYSTEM_THREAD_EXCEPTION_NOT_HANDLED:主にデバイスドライバーに問題が生じた場合に発生
なお、ブルースクリーンに「SYSTEM_THREAD_EXCEPTION_NOT_HANDLED」が表示された場合でも、今回紹介した対処法で解決する可能性があるので、ぜひ試してみてください。
Q5. ブルースクリーンのSTOPコードはどこで確認できますか?
ブルースクリーンのSTOPコードは、ブルースクリーンが表示された画面に表示されています。
再起動後は、イベントビューアーから確認することもできます。
Q6. メモリ診断ツールとは何ですか?
メモリ診断ツールは、Windowsに搭載されているメモリエラーを検出するツールです。
メモリ診断ツールを実行することで、「SYSTEM_SERVICE_EXCEPTION」などパソコンのトラブルの原因がメモリにあるのか判断できる可能性があります。
具体的な診断方法はこちらで解説しています。
Q7. デバイスドライバーを更新するにはどうすればいいですか?
デバイスドライバーの更新は、デバイスマネージャを使用しましょう。
デバイスマネージャで更新したいデバイスを選択し、「ドライバーの更新」をクリックします。
具体的な手順はこちらで解説しています。
まとめ|SYSTEM_SERVICE_EXCEPTIONのブルースクリーンは自分で対処できる可能性あり
今回は、「SYSTEM_SERVICE_EXCEPTION」エラーでパソコンがブルースクリーンになる原因と対処法について解説しました。
「SYSTEM_SERVICE_EXCEPTION」の原因はさまざまですが、以下の対処法で解決できる可能性があります。
- パソコンを再起動する
- セーフモードで起動する
- Windowsを最新の状態にアップデートする
- デバイスドライバーを更新する
- システムファイルチェッカー(SFC)を実行する
- ディスクチェック(CHKDSK)を実行する
- システムの復元を実行する
- ウイルス対策ソフトでスキャンする
- 不具合のあるソフトウェアをアンインストールする
- BIOS設定を初期化する
- メモリ診断ツールを実行する
しかし、これらの対処法で解決しない場合、「SYSTEM_SERVICE_EXCEPTION」の対処が難しい状況であると言えます。
上記の対処法を試しても解決しない場合は、PC Fixsまでぜひお気軽にご相談ください。



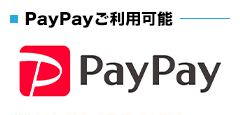
〒101-0021
東京都千代田区外神田4-13-6
秋葉原STビル6F
・JR 秋葉原駅 電気街口徒歩5分
・東京メトロ日比谷線3番出口徒歩6分
・エクスプレス A1出口徒歩6分
![パソコン修理・データ復旧のPC Fixs[ピーシーフィックス]](/img/logo.png)