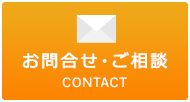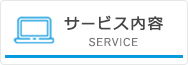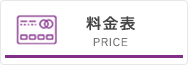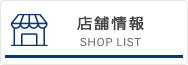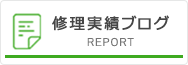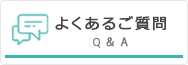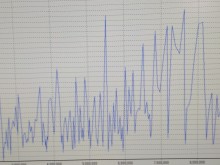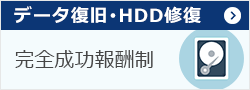BIOSが起動しない!今すぐ試せる対処法と6つの原因
カテゴリ:起動しない・認識しない morishita | 2024/08/16
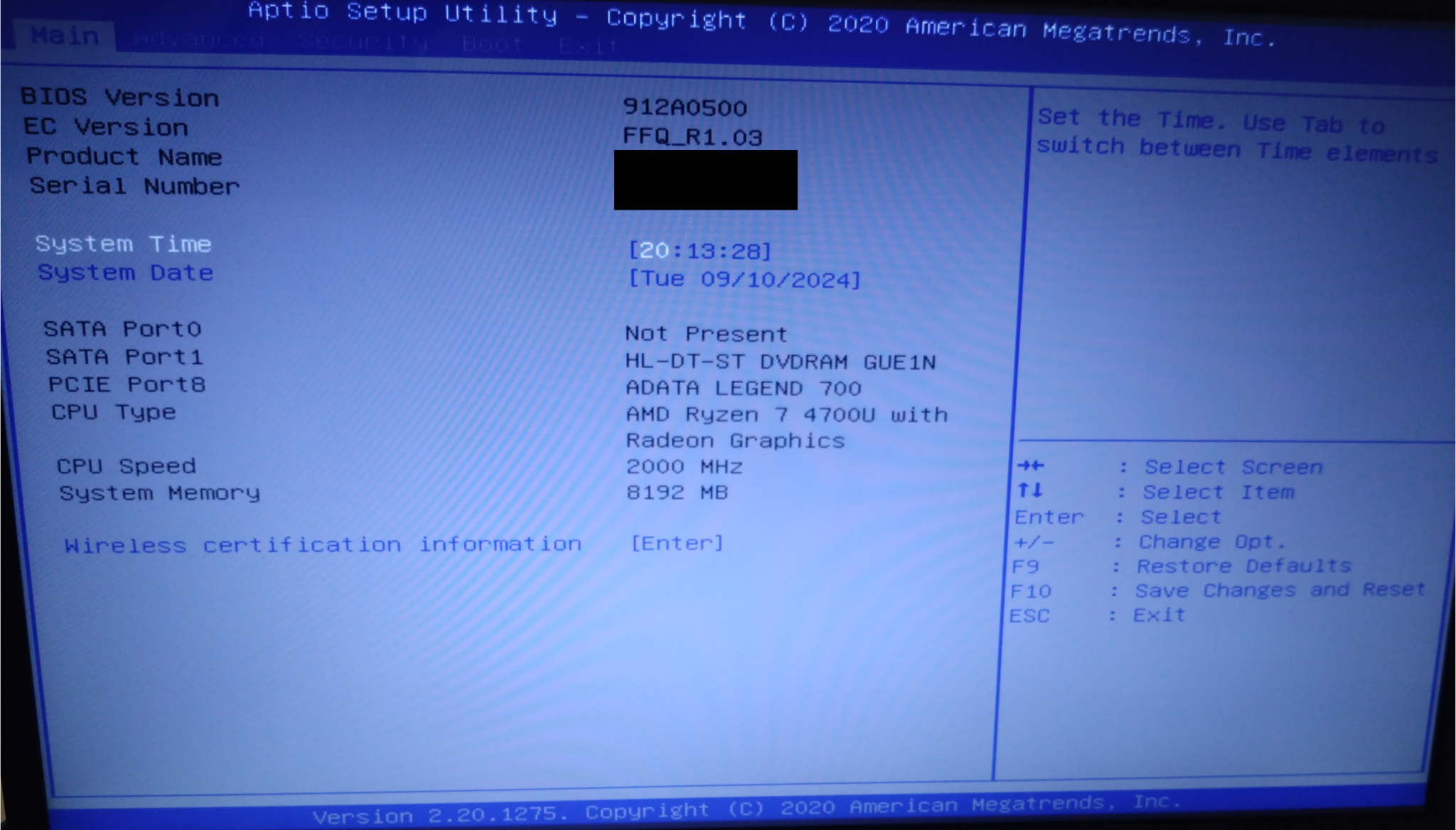
この記事では、BIOSが起動しない時の6つの原因とすぐに試せる対処法を解説していきます。
BIOSはパソコンの電源を入れて最初に実行され、ハードウェアの制御やWindowsを起動するプログラムです。
もしBIOSが立ち上がらなければ、パソコンは正常に起動しません。
しかし、原因が軽度であればご自身で解決できる場合がありますので、ぜひ本記事を参考に対処法を試してみてください。
また、弊社PC Fixsでは秋葉原店・高田馬場店に立ち寄れる方であれば、最短即日でBIOSが起動しない原因を診断・改善いたします。
宅配修理も全国からお受けしておりますので、お困りの方はぜひお気軽にご相談ください!
BIOSが起動しない時の症状とは?
パソコンの電源を入れてもBIOSが起動しない場合、主に以下のような症状が出ます。
- パソコンの電源を入れてもメーカーロゴ画面すら表示されない
- 電源ランプや冷却ファンは動くがパソコンが起動しない
- BIOSの起動キー(F2、Esc、Deleteなど)を押してもBIOS画面に入れない
- HDD/SSDのアクセスランプが点灯するがすぐに消える
- 電源を入れてもビープ音が鳴らない(普段はなる機種の場合)
こうした症状がある場合、BIOSが起動していないかもしれません。
お使いのパソコンの状況に合わせて、一つずつ原因をチェックしていきましょう。
BIOSが起動しない時の6つの原因
まずパソコンのBIOSが起動しない時の6つの原因を見ていきましょう。
- CMOS電池の消耗・劣化
- メモリの接触不良、故障
- BIOSパスワードの消失
- BIOS設定の誤りや破損
- 静電気による一時的な誤作動
- パソコン内部のホコリや汚れによる接触不良
CMOS電池の消耗・劣化
CMOS電池とは、マザーボードに取り付けられているボタン電池のことです。
Windowsの起動デバイス設定や日時など、パソコンを起動するために必要なBIOS設定を保持する役割を持ちます。
このCMOS電池が消耗・劣化すると、BIOS設定が初期化されるだけでなく、BIOSが起動しなくなることがあります。
パソコンの電源を入れても画面が真っ暗なままなら、CMOS電池の消耗・劣化を疑いましょう。
メモリの接触不良、故障
メモリの接触不良や故障が原因でBIOSが起動していない可能性もあります。
機種によりますが、パソコンの電源を入れたときにビープ音が鳴る場合には、メモリに問題があるかもしれません。
また、メモリを増設した後にBIOSが起動しなくなった場合は、メモリの相性が悪いことも考えられます。
BIOSパスワードの消失
BIOSの設定画面に入るためのパスワードを設定していると、パソコンを起動するたびにパスワードの入力を求められます。
このBIOSパスワードを忘れてしまうとBIOSの設定画面に入ることができず、BIOSが起動しないように思ってしまうかもしれません。
BIOS設定の誤りや破損
BIOS設定を誤って変更したりBIOSに破損があると、BIOSが起動しなくなる可能性があります。
例えば、Windowsの起動ドライブの設定を間違えてしまうと、BIOS画面から先に進めなくなってしまいます。
また、BIOSアップデートの失敗や停電が原因でBIOSが破損するケースも考えられます。
BIOS設定の誤りや破損が原因なら、BIOSの初期化で対処できるでしょう。
静電気による一時的な誤作動
パソコン内部に静電気が溜まると、BIOSが誤作動を起こして起動しなくなることがあります。
特に冬場など、乾燥している時期は静電気のトラブルを疑っていいでしょう。
対処法はパソコンの放電をした上で、内部を清掃して静電気が溜まりにくくすることです。
パソコン内部のホコリや汚れによる接触不良
パソコン内部のホコリや汚れが原因で、パーツ同士の接触が悪くなることでBIOSが起動しない可能性があります。
メモリのスロットなどにホコリが溜まっていないか確認してみましょう。
自力の原因特定・対処が難しいときは……

これまでご説明したようにBIOSが起動しない原因はさまざまです。
マザーボードの故障など、ハードウェア由来の原因である場合は自力での対処は難しくなってきます。
- 色々試したけど原因が特定できない
- 一時的に起動するがまたBIOSが起動しなくなる
もしこのようにお悩みでしたら、ぜひ弊社PC Fixsへご相談ください。
PC Fixsは創業21年の実績(2024年時点)を持ち、経験豊富なプロの修理スタッフが在籍しております。
弊社は同業者からもご依頼を頂くほどの高い技術力を強みとして、これまで累計5万件以上の修理実績を持っています。
秋葉原店・高田馬場店の2店舗を構えており、ご来店いただけましたら最短即日でBIOSが起動しない原因を診断・修理いたします。
また、宅配修理も全国からお受けしており、BIOSに関する症状の修理事例もこれまでに多数ございます。
▼修理実績の一例
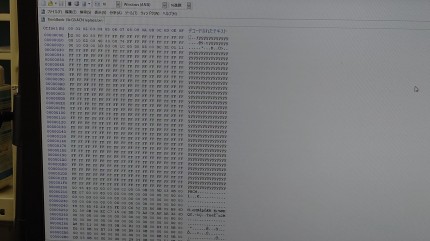
| |
| 日付 | 2024年7月 |
| ご相談内容 | 電源ボタンを押しても 、電源ボタンLED ・Capslock 等一部のキーランプが点灯するのみでメーカーロゴが表示されずWindowsが起動しない。BIOSの起動まで遷移しない |
| 修理内容 | 診断の結果、BIOSアップデートが正常に終了せず、BIOSファイルが破損していることが判明。チップに書き込まれたファイルを正常なものに修復・書き換えを行い、シリアル番号などの固有情報を移行し修理させていただきました |
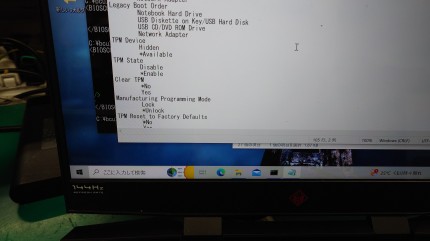
| |
| 日付 | 2024年9月 |
| ご相談内容 | Windowsアップデート後に、BIOSアップデートの画面で落ちてしまいWindowsが起動できない |
| 修理内容 | 診断の結果、BIOSファイルが破損していることが判明しました。BIOSチップからデータを抽出・修復し、固有情報を移行した上でロック設定を変更し修正。正常起動を確認し修理させていただきました |
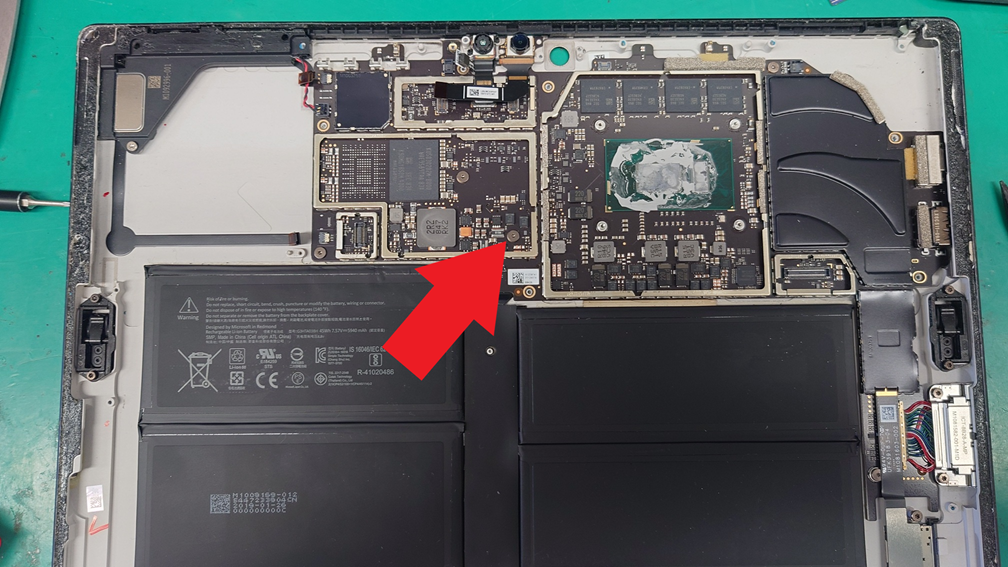
| |
| 日付 | 2023年12月 |
| ご相談内容 | Surfaceロゴから先に進まず、Windowsが起動しない |
| 修理内容 | 音量ボタンと電源ボタンを押してもBIOS画面に入る事ができない状態でした。放電し起動復旧を試みた後、バッテリー交換が必要な状態だったため、お客様のご了承を得て交換修理をさせていただきました |

| |
| 日付 | 2022年11月 |
| ご相談内容 | BIOSアップデート後、「Self-Healing BIOS Backup progressing…」というメッセージのループで起動しない |
| 修理内容 | BIOS自体が破損していたため、専用のプログラマーでBIOSチップを直接書き換え、当日中に修理させていただきました |
弊社では、まずは無料のお見積りからご案内しております。
そのため、「料金がどのくらいかかるか不安……」という方は、気軽にお尋ねいただければと思います。
お力になれるよう精一杯取り組みますので、BIOSが起動せずお困りの方は料金や修理日数などぜひお気軽にご相談ください!
PC Fixsへ無料相談する
※自作PC・浸水故障に限り、事前にご説明をした上で診断料を頂戴しております。
BIOSが起動しない時の対処法を実施する際の注意点
続いて、BIOSが起動しない対処法を実践する前に注意したいポイントをお伝えします。
- メモリ交換など分解が伴う作業は慎重に
- BIOSの設定を変更する際は元の設定を必ずメモ
- BitLocker設定中の場合は事前に回復キーを確認
メモリ交換など分解が伴う作業は慎重に
メモリ交換などパソコンの分解を伴う対処法は、慎重に作業を進めてください。
- メモリの抜き差し・交換
- CMOS電池の交換
- エアダスターでの内部清掃
パソコンの内部には精密な部品が詰まっているので、誤った手順で分解すると故障の原因になります。
特にノートパソコンやタブレットは構造が複雑で、分解には専門知識が必要です。
また、一部のパーツは静電気がバチッとするだけで故障することもあります。
分解に不安がある場合は、無理にご自身で作業はせず、パソコン修理業者に相談しましょう。
BIOSの設定を変更する際は元の設定を必ずメモ
BIOS設定の初期化やアップデートを行うと、BIOS設定が変更されてパソコンが起動しなくなるおそれがあります。
たとえば、BIOSの設定を標準設定以外に変更していた場合、設定が標準設定に戻ることで起動しなくなってしまいます。
会社支給のパソコンの場合などは、こうしたケースに陥ることもあるため注意が必要です。
元のBIOS設定を覚えている場合はメモしたりスマホで撮影して保存しておきましょう。
BitLocker設定中の場合は事前に回復キーを確認
BitLockerとは、Windowsに搭載されているドライブの暗号化機能です。
BitLockerを設定している状態でBIOSの設定を変更すると、パソコン起動時にBitLocker回復キーの入力を求められる可能性があります。
この時にBitLocker回復キーを持っていないと、データにアクセスできなくなります。
BIOS設定の初期化などを行う前に、必ずBitLocker回復キーを確認しておきましょう。
なお、BitLocker回復キーは、以下の方法でバックアップしている可能性があります。
- Microsoftアカウントに保存
- テキストファイルで保存
- 印刷やPDFで保存
ファイルの保存や印刷した覚えがない場合は、Microsoftアカウントに保存されているかチェックしてみてください
BIOSが起動しない時の対処法
続いて、BIOSが起動しない時の対処法を見ていきましょう。
- 電源ケーブルの接続や断線がないか確認
- 外付けデバイスを全て取り外す
- パソコンを放電させる
- メモリを抜き差し・交換
- マザーボードのCMOS電池を交換
- パソコン内部を掃除する
- BIOSパスワードを忘れた時はCMOSクリア
なお、上記の対処法には分解を伴う方法もあります。
ご自身で作業するのが不安な方は、専門のパソコン修理店へ依頼/span>するのがよいでしょう。
外付けデバイスを全て取り外す
周辺機器の読み込みがパソコンの負担となりBIOSの起動を妨げている可能性もゼロではないため、すべての外付けデバイスを取り外してからパソコンを再起動してみましょう。
- 外付けHDD/SSD
- USBメモリ
- プリンター
周辺機器を接続している状態でBIOSが起動できず、すべて取り外した状態で起動できるようなら、周辺機器が原因と考えてよいでしょう。
パソコンを放電させる
パソコン内部に静電気が溜まってBIOSが正常に起動しない場合は、放電することで解決する可能性があります。
- パソコンの電源を切り電源ケーブルを抜く
- バッテリーを外す(ノートパソコンの場合のみ)
- 電源ボタンを数回押す
- 数分放置する
その後は電源ケーブルとバッテリーを接続し直して電源を入れて解決したか確認しましょう。
メモリを抜き差し・交換
メモリの接触不良でBIOSが起動しない場合もあるため、メモリの抜き差しを試してみてもよいでしょう。
- パソコンを分解してメモリを取り外す
- 接点を柔らかい布で拭く
- メモリのスロットをエアダスターで掃除
- メモリを差し直す
メモリの抜き差しだけでも解決するかもしれませんが、せっかくならメモリのスロットも掃除するとより効果的です。
また、もしメモリが故障している場合は交換が必要ですが、最近のノートパソコンは拡張スロットを持たずマザーボードと一体の部品となっている「オンボードメモリ」も多いです。
デスクトップPCであれば交換できるものがほとんどですが、ノートパソコンの場合、基本的にはメモリの交換はできません。
お困りでしたら、PC Fixsまで気軽にご相談ください。
マザーボードのCMOS電池を交換
パソコンを3〜5年以上利用している場合は、CMOS電池が劣化・消耗しているおそれがあります。
CMOS電池は家電量販店やコンビニでも買えるボタン電池「CR2032」であることが多く、100〜200円程度で購入できます。
- パソコンの電源を切って電源ケーブルやバッテリーを取り外す
- パソコンを分解してCMOS電池を外す
- 新しいCMOS電池を入れる
慣れている方であればご自身でも交換できますが、分解してマザーボードに触れる作業になります。
不安な方はパソコン修理業者に依頼するのが賢明です。
パソコン内部を掃除する
パソコン内部にホコリが溜まると、各パーツの接触不良を引き起こし、BIOSが起動しなくなることがあります。
市販のエアダスターやブラシを使って、パソコン内部のホコリをキレイに掃除しましょう。
- パソコンの電源を切って電源ケーブルやバッテリーを取り外す
- パソコンを分解する
- エアダスターや柔らかいブラシで内部のホコリを掃除する
- 基板に汚れがあればクリーナーで掃除する
エアダスターでパソコンを掃除する際は、必ずパソコンを分解して掃除してください。
分解せず外からエアダスターを吹きかけると、逆にホコリを押し込んで故障の原因になるためです。
また、分解してマザーボードなどの基板に汚れを見つけた場合は、基板専用クリーナーや無水エタノールを使って掃除してください。
水道水で掃除すると乾いた後に不純物が残り、故障の原因になります。
パソコン内部をご自身で清掃するのが不安な方は、パソコン修理業者にご相談ください。
BIOSパスワードを忘れた時はCMOSクリア
BIOSパスワードを設定している場合、BIOS画面を開く時、またはパソコンを起動するたびにパスワードの入力を求められます。
このBIOSパスワードを忘れた場合、BIOSを初期化することで解決できるかもしれません。
とはいえ、BIOS設定画面が開けない状態なので、物理的な方法でBIOSを初期化することになります。
- CMOS電池の抜き差し・交換
- 【デスクトップのみ】マザーボードの所定のジャンパーをショートさせる
こちらも分解しての作業になるため、ご自身で対処するのが不安な方は迷わずパソコン修理業者に相談しましょう。
注意点ですが、もしBIOSを初期化した後もパソコン起動時にパスワード入力を求められる場合、HDD/SSDの起動にパスワードを設定している可能性があります。
HDD/SSDパスワードを忘れた場合、基本的にはメーカーの修理ではHDD/SSDの強制初期化、または他のHDD/SSDへの交換となりデータの救出はしてくれません。
消失すると困るデータがある方は、メーカーではなく必ずパソコン修理業者にご相談ください。
また、先ほどもご説明した通り、BIOSを標準設定外に変更していた場合はBIOS初期化後にパソコンが起動しなくなるおそれもあるため、ご注意ください。
Windowsが起動しない場合の対処法
続いて、Windowsが起動しない場合の対処法を解説します。
BIOSが起動してもWindowsが起動しない場合は、BIOSの設定やWindowsのシステムファイルに問題があるかもしれません。
メーカーロゴやWindows起動中の画面で止まってしまう場合は、以下の対処法も試してみてください。
- 起動ドライブを選択
- Windowsのスタートアップ修復を試す
- 高速スタートアップを無効化する
起動ドライブを選択
BIOSが起動してもWindowsが起動しない場合、起動ドライブが正しく設定されていない可能性があります。
メーカーや機種によって起動ドライブの選択方法は異なりますが、基本的な流れは以下の通りです。
- パソコンの電源を入れて「F1」や「F2」などBIOS起動キーを連打
- 「Boot」や「ブートオプション」など起動関連のメニューを選択
- WindowsがインストールされているHDD/SSDを選び優先順位1番に変更
- 変更を保存してBIOSを終了
BIOSの起動キーからBIOS画面の内容は機種によって異なります。
以下の記事でメーカー別の起動ドライブの選択方法を解説しているので、ぜひ参考にしてください。
参考:「起動可能なデバイスが見つかりませんでした」で起動できない5つの原因と対処法【2024年最新版】
Windowsのスタートアップ修復を試す
Windowsが起動しない原因がシステムファイルの破損である場合は、スタートアップ修復で解決することがあります。
スタートアップ修復は、以下の手順で行います。
スタートアップ修復の手順【Windows 10/11】
- 電源ボタン長押しで強制的に電源を切る(1回目)
- 電源を入れてメーカーロゴ表示中に電源ボタン長押しで強制的に電源を切る(2回目)
- もう一度電源を入れてメーカーロゴ表示中に強制的に電源を切る(3回目)
- もう一度電源を入れる
- 「自動修復」で「詳細オプション」をクリック
- 「トラブルシューティング」をクリック
- 「詳細オプション」をクリック
- 「スタートアップ修復」をクリック
- 修復に成功した場合はWindowsが起動


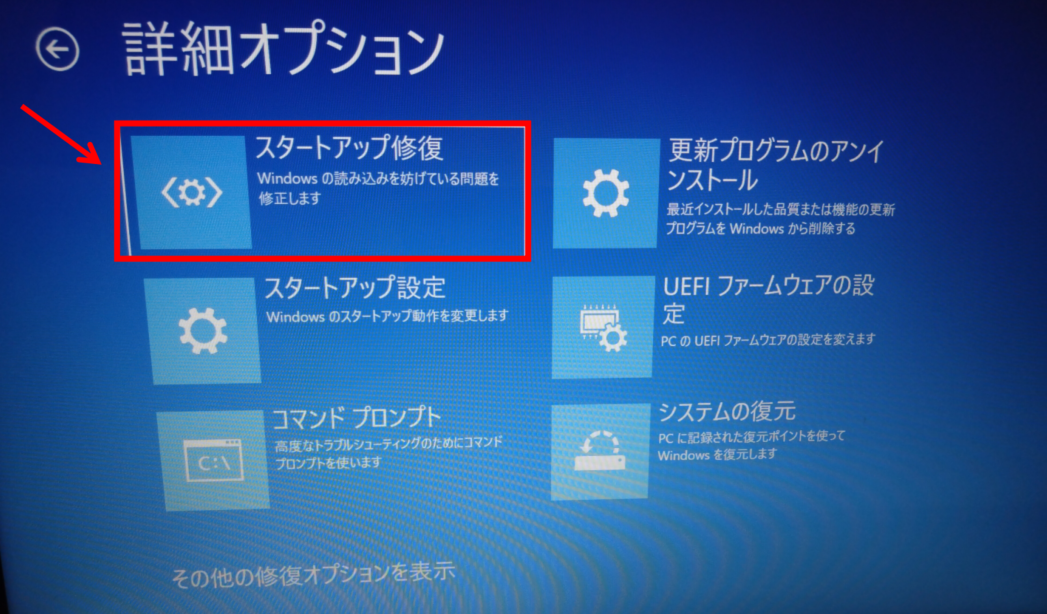
※失敗の場合は下記画面が表示されます
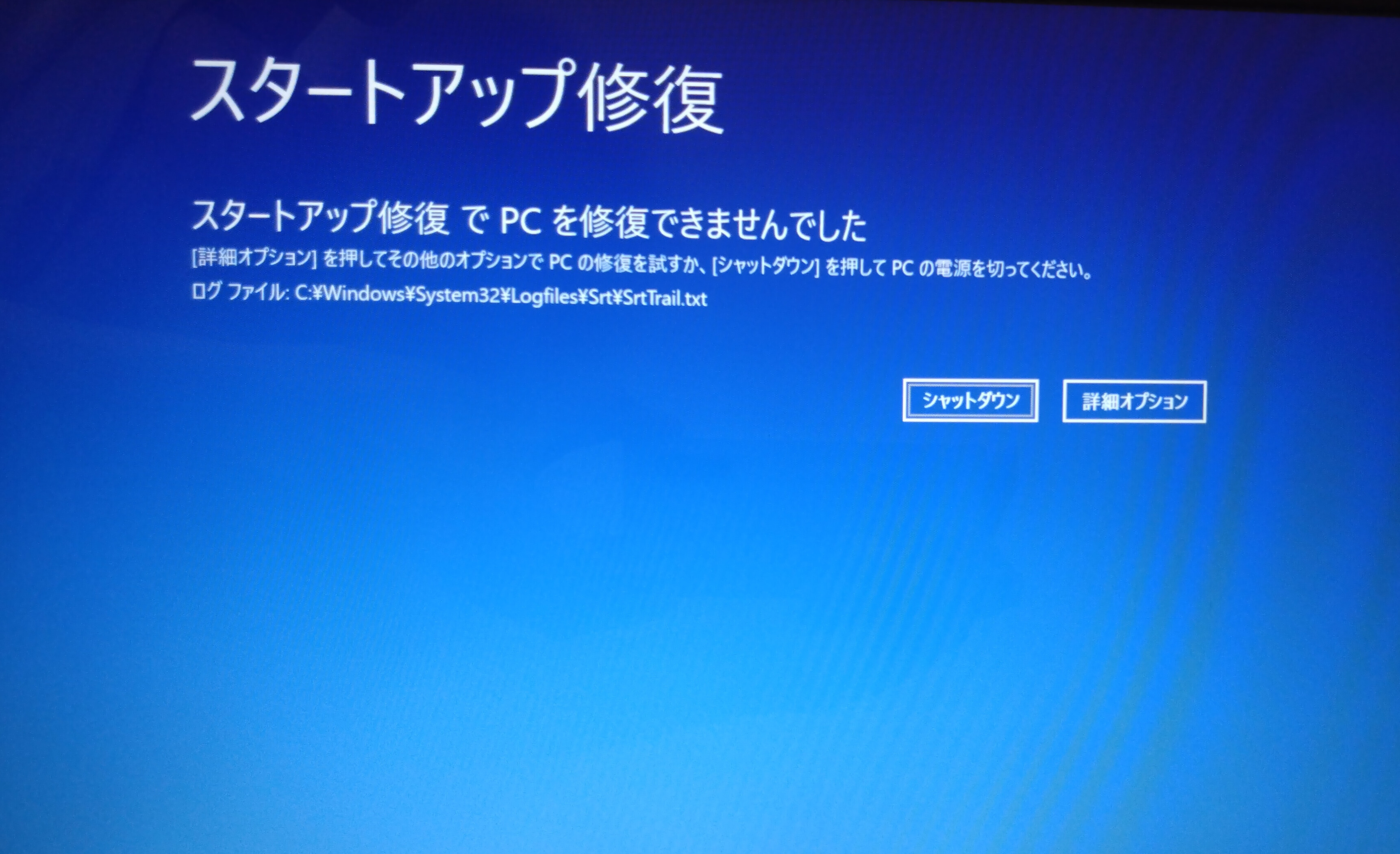
高速スタートアップを無効化する
Windows 10やWindows 11には、パソコンの起動を高速化する高速スタートアップ機能があります。
通常は便利な機能ですが、BIOSやWindowsの起動を妨げる場合があります。
BIOSが起動してもWindowsの起動が止まってしまう場合は、セーフモードで起動して、高速スタートアップを無効にしてみましょう。
セーフモードでの起動方法【Windows 10/11】
- シフトキーを押しながら再起動
- 「トラブルシューティング」をクリック
- 「詳細オプション」をクリック
- 「スタートアップ設定」をクリック
- 「再起動」をクリック
- 再起動後に「5」の「セーフモードとネットワークを有効にする」で起動


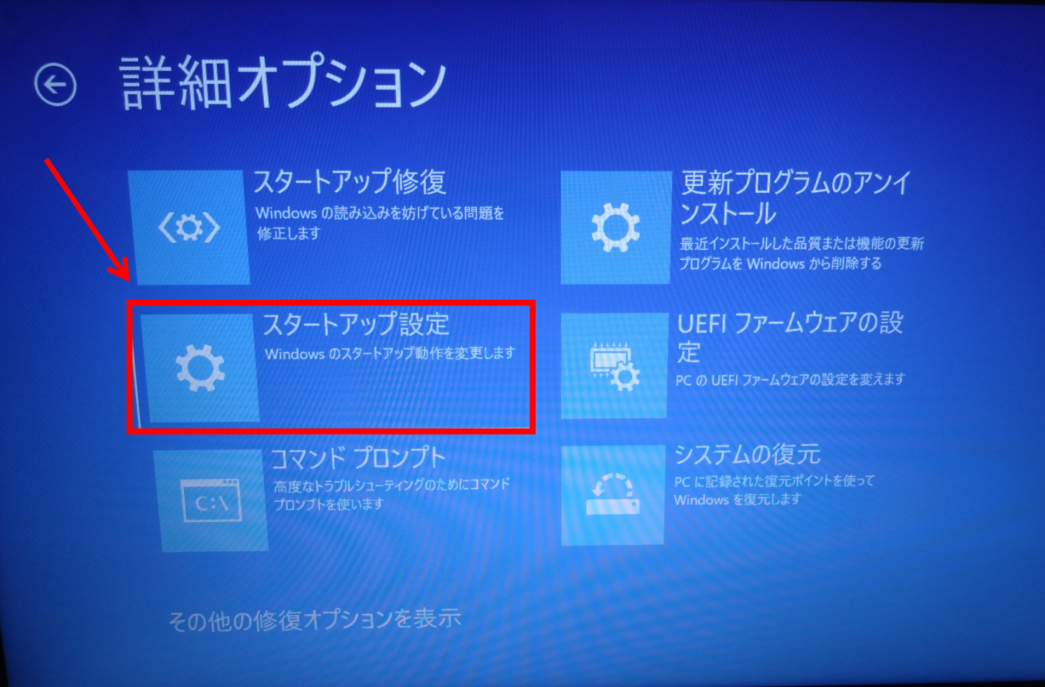
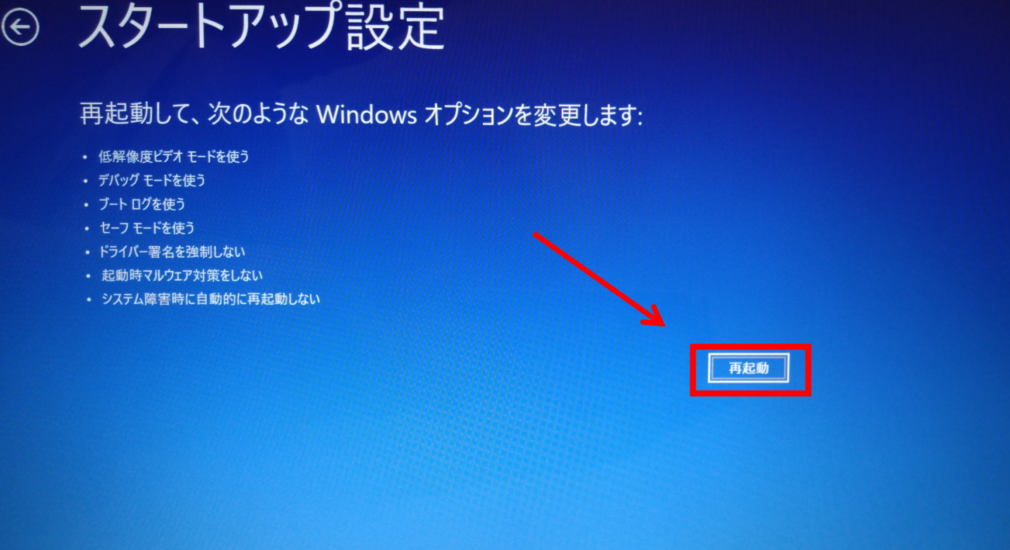
※機種によって表示される文章が若干異なります。
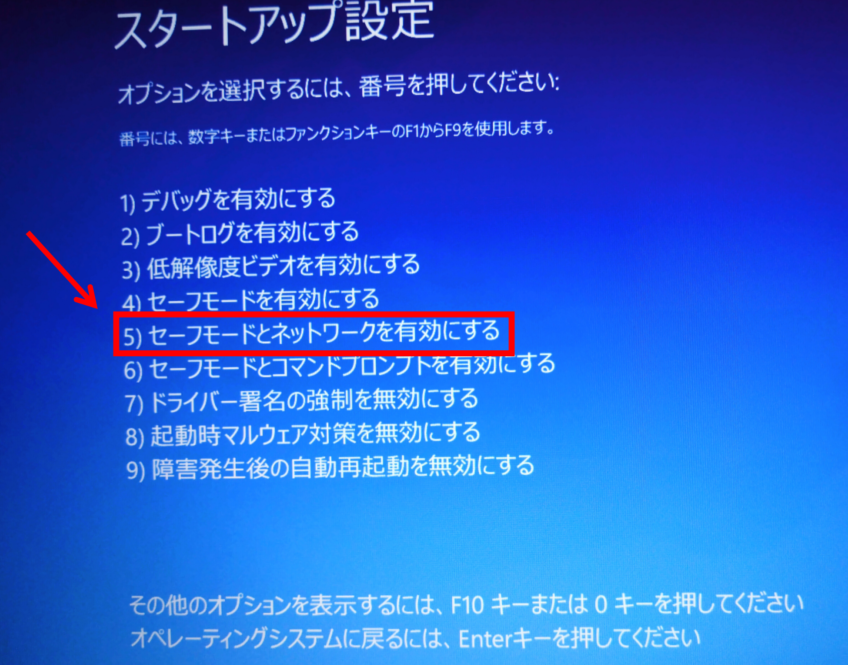
セーフモードで起動できたら、続けて高速スタートアップを無効にしましょう。
- スタートボタンの検索に「コントロールパネル」と入力
- 検索結果から「コントロールパネル」をクリック
- 「ハードウェアとサウンド」→「電源オプション」をクリック
- 「電源ボタンの動作の選択」をクリック
- 「現在利用可能では無い設定を変更します」をクリック
- 「高速スタートアップを有効にする(推奨)」のチェックを外し「変更の保存」をクリック
高速スタートアップを無効にしたら、再起動してWindowsが起動するか確認しましょう。
ここまでの対処法で解決しないようなら、以下の記事もチェックしてください。
関連記事:パソコンが起動しない!原因別の対処法と解決策を初心者にもわかりやすく解説【2024年最新】
対処法を試してもBIOSが起動しない場合はご相談ください

今回紹介した対処法を試しても、BIOSが起動しない場合、ご自身での対処が難しい状況かもしれません。
- 記事で書かれている対処法で解決しない
- 色々試したけど原因が特定できない
- 一時的に良くなるが再発を繰り返す
このようにお悩みでしたら、ぜひ弊社PC Fixsへご相談ください。
PC Fixsは創業21年の実績(2024年時点)を持ち、経験豊富なプロの修理スタッフが在籍しております。
弊社は同業者からもご依頼を頂くほどの高い技術力を強みとして、これまで累計5万件以上の修理実績を持っています。
秋葉原店・高田馬場店の2店舗を構えており、ご来店いただけましたら最短即日でBIOSが起動しない原因を診断・修理いたします。
また、宅配修理も全国からお受けしており、BIOSに関しての修理事例はこれまでにも多数ございます。
弊社では、まずは無料のお見積りからご案内しております。
そのため、「料金がどのくらいかかるか不安……」という方は、気軽にお尋ねいただければと思います。
お客様のご不安を解決できるよう一生懸命お応えいたしますので、お困りの方は料金や修理日数などぜひお気軽にご相談ください!
PC Fixsへ無料相談する
※自作PC・浸水故障に限り、事前にご説明をした上で診断料を頂戴しております。
BIOSが起動しない時によくある質問
最後にBIOSが起動しない症状に関連してよくある質問に回答します。
Q1. そもそもBIOSってなんですか?
BIOSとは、パソコンの電源を入れたら最初に起動するプログラムで、主に以下の役割があります。
- 各パーツが正常に動くかチェック
- OSをどこから起動するか選択して起動準備
- システムの時刻の管理
- CPUのクロック数などハードウェアの動作設定
つまり、BIOSはWindowsが起動する前の下準備をしてくれる機能のことです。
Q2. BIOSとUEFIの違いは?
基本的な役割はBIOSもUEFIも同じですが、UEFIはBIOSの機能強化版となっています。
- 起動速度がBIOSより高速
- マウス操作が可能(非対応のUEFIもある)
- 起動ドライブの容量制限なし
- セキュアブートなどセキュリティ機能に対応
最近のパソコンはUEFIが搭載されているので、BIOS≒UEFIと考えて差し支えないでしょう。
Q3. BIOSが起動しないって、具体的にどんな状態ですか?
BIOSが起動しない場合、以下のような症状が現れることがあります。
- パソコンの電源を入れてもメーカーロゴ画面すら表示されない
- 電源ランプや冷却ファンは動くがパソコンが起動しない
- BIOSの起動キー(F2、Esc、Deleteなど)を押してもBIOS画面に入れない
- ストレージのアクセスランプが一瞬点灯して、すぐに消えてしまう
- パソコン起動時のビープ音が鳴らない
いずれの症状であっても、BIOSが起動しないとWindowsが起動できないため、このままではパソコンが使えません。
記事中で解説した対処法を試しても解決しないようなら、パソコン修理業者に相談して修理に出しましょう。
Q4.BIOSが起動しない時に、最初に確認すべきことは何ですか?
BIOSが起動しない場合、まずは以下の4点を確認してみましょう。
- 電源ケーブルが正しく接続されているか
- ディスプレイがパソコンに正しく接続されているか
- 外付けHDDなど周辺機器をすべて外して起動できるか
- パソコンの放電で解決するか
上記の4点はすぐ実施できる対処法なので試してみてください。
この対処法で解決しない場合は、分解が伴う作業になります。
ご自身で分解するのが不安な方は、パソコン修理業者に相談しましょう。
Q5. パソコンの電源は入るのにBIOSが起動しない原因は何が考えられますか?
BIOSが起動しない原因はさまざまですが、主に以下の原因が考えられます。
- CMOS電池の消耗・劣化
- メモリの接触不良や故障
- BIOS設定の誤りや破損
- 静電気による一時的な誤作動
- パソコン内部のホコリや汚れによる接触不良
上記の原因以外にも、機種特有の問題やパーツの故障の可能性もあります。
Q6. BIOSが壊れてしまう原因は何ですか?
BIOSが壊れてしまう原因は非常にさまざまです。
- BIOSのアップデートに失敗
- マザーボードの故障
- 落雷による停電など突然の電源断
遭遇することは非常に稀ですが、落雷や停電は物理的な故障の原因にもなります。
UPS(無停電電源装置)を使えば簡単に落雷・停電対策ができますので、パソコンを大切に使われている方は購入を検討してもよいかもしれません。
Q7. マザーボードが故障していると、BIOSは起動しますか?
マザーボードが故障していると、BIOSが起動しないことがあります。
BIOSはマザーボードに搭載されているため、マザーボードの故障部位によってはBIOSが正常動作できなくなるためです。
解説した対処法で解決しないようならマザーボードが故障している可能性もあるので、パソコン修理業者に相談しましょう。
Q8. ビープ音が鳴らない場合、BIOSの故障が考えられますか?
ビープ音がならなくても、必ずしもBIOSが故障しているとは限りません。
機種によっては、初期状態で起動時にビープ音が鳴りますが、ビープ音はBIOSの設定で無効にできるためです。
- 普段は起動時にビープ音が鳴る機種を使っている
- BIOS設定を変更していないのにビープ音が鳴らなくなった
こうした場合には、BIOSが壊れている可能性を考えましょう。
Q9. ロゴ画面で止まってWindowsが起動しないのはなぜですか?
ロゴ画面のままWindowsが起動しない場合は、以下の原因が考えられます。
- 起動ドライブの順番が間違っている
- Windowsのシステムファイルが破損している
- HDDやSSDが故障している
BIOSで起動ドライブの設定を間違えた場合だけでなく、Windowsのシステムファイル破損でもロゴ画面で止まる可能性があります。
軽度な原因の場合は、以下の対処法で解決する可能性があります。
- 電源ボタンを5〜10秒長押しして強制終了して電源を入れ直す
- セーフモードで起動してシステムの復元など修復ツールを使う
- スタートアップ修復を試す
また、HDD/SSDの故障の場合は交換が必要かもしれません。
HDD/SSDの交換はデータが消えてしまうので、パソコン修理業者にデータ救出できるか相談しましょう。
※HDD/SSDのアクセスランプが点滅したまま強制終了すると、データの読み書きの最中に電源を落とすことになるため、故障の原因になるおそれがあります。
最近のモデルはアクセスランプがないことも多く、その場合の強制終了はおすすめしません。
Q10. CMOSクリアとは何ですか?
CMOSクリアとは、BIOSの設定情報を初期化することです。
BIOS設定が初期化されることで、設定の誤りが原因でパソコンが起動しないなどのトラブルが解決することがあります。
- CMOS電池の抜き差し
- マザーボードのジャンパーピン操作(デスクトップのみ)
まとめ|BIOSが起動しないトラブルは自分で対処できる場合あり
今回は、BIOSが起動しない時の主な原因と対処法を解説しました。
BIOSが起動しない状態ではパソコンが使えないため、すぐ解決したいトラブルです。
軽度な原因ならご自身で対処できる可能性があるので、電源を入れてもWindowsが起動しないようなら、今回解説した対処法を試してみてください。
- 電源ケーブルの接続や断線がないか確認
- 外付けデバイスを全て取り外す
- パソコンを放電させる
- メモリを抜き差し・交換
- マザーボードのCMOS電池を交換
- パソコン内部を掃除する
- BIOSパスワードを忘れた時はCMOSクリア
上記の対処法を試しても解決しない場合は、PC Fixsまでぜひお気軽にご相談ください。



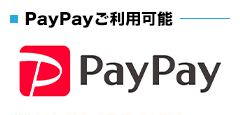
〒101-0021
東京都千代田区外神田4-13-6
秋葉原STビル6F
・JR 秋葉原駅 電気街口徒歩5分
・東京メトロ日比谷線3番出口徒歩6分
・エクスプレス A1出口徒歩6分
![パソコン修理・データ復旧のPC Fixs[ピーシーフィックス]](/img/logo.png)