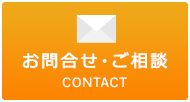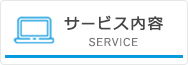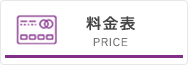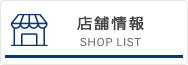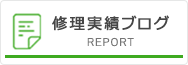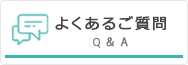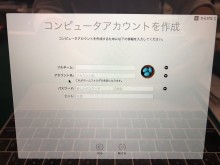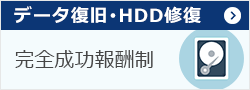パソコンが起動しない!原因別の対処法と解決策を初心者にもわかりやすく解説
カテゴリ:起動しない・認識しない morishita | 2024/08/16

突然パソコンが起動しなくなると、故障したのかと思い焦ってしまいますよね。
パソコンが立ち上がらない原因は非常にさまざまで特定は難しいですが、原因次第では修理店へ持ち込まなくても解決できる場合もあります。
そこでこの記事では、パソコンが起動しない時の主な原因と対処法を詳しく解説していきます。
重度な故障でなければ、これからお伝えする対処法で問題を解消できるかもしれないので、ぜひ試してみてください。
また、弊社PC Fixsでは秋葉原店・高田馬場店に立ち寄れる方であれば、最短即日でお使いのパソコンが起動しない原因を診断・修理いたします。
宅配修理も全国からお受けしておりますので、パソコンが起動せずお困りの方はぜひお気軽にご相談ください!
パソコンが起動しない時の症状例
一言でパソコンが起動しないといってもその症状は多種多様で、原因を把握するのは非常に困難です。
- 電源ボタンを押しても無反応
- 電源ランプは点灯するが画面が真っ暗
- メーカーのロゴマークでフリーズする
- ローディングのマークがずっとくるくる回り続ける
- ブルースクリーンが表示される
- ビープ音が鳴る
- 電源ランプが点滅する
- サインイン画面でフリーズする
症状は軽度なものから重度なものまで多岐にわたります。
それぞれの原因と対処法を詳しく見ていきましょう。
パソコンが起動しない原因はなに?
この章では、パソコンが起動しない原因をそれぞれ解説していきます。
- 電源が入らない
- 電源は入るが画面が真っ暗
- メーカーのロゴマークでフリーズする
- ローディングのマークがくるくる回り続ける
- ブルースクリーンが表示される
- ビープ音が鳴る
- 電源ランプが点滅する
- サインイン画面でフリーズする
症状別の原因は数多くあるため、ご自身の状況に当てはまる項目のみ確認してみてくださいね。
電源が入らない
電源ボタンを押しても電源が入らない場合、主に以下の4つの原因が考えられます。
- 電源ケーブルやコンセントの接続不良
- 電源ボタンの故障
- 電源ユニットの故障
- マザーボードの故障
電源ケーブルやコンセントの接続不良
電源は入るのが当たり前なのでつい見落としがちですが、電源ケーブルやACアダプタの接続不良で電源が入らない場合があります。
電源ケーブルがパソコン本体やコンセントにしっかり差し込まれていないと、当然電気が供給されずにパソコンは起動しません。
電源ケーブルが抜けかかっていないか、コンセントに正しく差し込まれているかを改めて確認しましょう。
電源ボタンの故障
パソコンの電源ボタンは、起動時に毎回押す必要があるため消耗しやすい部品だと言えます。
電源ボタンを押しても何も反応がなく、これまでと違った感触があれば電源ボタンの故障を疑いましょう。
電源ボタンの故障は自力で修理することが難しいため、メーカーやパソコン修理業者への相談をおすすめします。
電源ユニットの故障
デスクトップパソコンをお使いであれば、パソコン内部の電源ユニットが故障している可能性があります。
電源ユニットは各パーツに電力を供給する役割があるため、故障するとパソコンが起動できません。
もし自作パソコンをお使いの方であれば、利用している電源ユニットの電力が各パーツの要求電力を満たしているかも確認しましょう。
マザーボードの故障
マザーボードは、パソコンの各パーツを接続する基板です。
そのため、マザーボードが故障すると電源が入らない症状だけでなく、起動しても正常に動作しないなどの問題が発生します。
電源は入るが画面が真っ暗
パソコンの電源は入っているのに、画面が真っ暗なまま起動しない時は、以下のような原因が考えられます。
- ディスプレイの接続不良
- ディスプレイ自体の故障
- グラフィックボードの故障
- メモリの接触不良
ディスプレイの接続不良
パソコンの電源を入れても画面が真っ暗なままなら、まずディスプレイの接続不良を疑いましょう。
パソコン本体とディスプレイを接続するケーブルが緩んでいると映像信号が正しく伝わらず、画面が真っ暗になる場合があります。
また、ノートパソコンの場合は、内部的にマザーボードとディスプレイを接続しているケーブルが緩んでいるかもしれません。
ディスプレイ自体の故障
ディスプレイのケーブル接続を確認しても画面が真っ暗な場合は、ディスプレイ自体が故障している可能性も考えられます。
特に長年使用しているディスプレイは、経年劣化によって故障しやすくなっています。
別のディスプレイに接続して画面が表示されるようなら、ディスプレイの買い替えを検討しましょう。
グラフィックボードの故障
グラフィックボードが故障すると、画面が真っ暗でつかない症状や、ノイズ・画面の乱れなどの症状が現れます。
デスクトップパソコンの場合は、グラフィックボードを交換することで解決するでしょう。
一方でノートパソコンの場合は、グラフィックボードがマザーボードに組み込まれていることが多く、自分で対処するのは困難です。
いずれにせよ、交換に不安がある場合は、パソコン修理業者に相談しましょう。
メモリの接触不良
メモリが接触不良や故障で正常に動作しないと、パソコンの電源を入れてもBIOS/UEFIが起動せず、画面が真っ暗になる可能性があります。
メモリの抜き差しや交換で解決する可能性がありますが、パソコンを分解して対処することになります。
分解が不安な方は、パソコン修理業者に相談しましょう。
メーカーのロゴマークでフリーズする
パソコンの電源を入れてメーカーのロゴマークでフリーズする場合、下記3つのどれかが原因であるかもしれません。
- BIOSの設定ミス、BIOSが起動しない
- システムファイルの破損
- HDD/SSDの故障
BIOSの設定ミス、BIOSが起動しない
BIOSは、パソコンの電源が入ると最初に動いて、Windowsの読み込みやハードウェアの制御をするプログラムです。
そのため、BIOSの設定が誤っているとパソコンが正常に起動できず、ロゴマークの画面で止まる可能性があります。
このBIOS設定が原因でロゴ画面から進まない場合、BIOSの初期化や設定の変更で解決できるでしょう。
初期化の方法と注意点については、後ほど解説いたします。
関連記事:BIOSが起動しない時の7つの原因と自分でできる対処法
システムファイルの破損
Windowsのシステムファイルが破損している場合にも、ロゴ画面でフリーズする可能性があります。
システムファイルの破損は、突然の停電やウイルス感染で起こることがあります。
ロゴ画面でのフリーズが原因で起こっているようなら、Windowsに搭載された修復機能を使うことで解決する可能性があります。
HDD/SSDの故障
パソコンのデータを保存しているHDDやSSDが故障すると、Windowsが起動できないことで、ロゴ画面でフリーズすることがあります。
パソコンが起動できない症状に加えて異音がするようなら、HDD/SSDの故障を疑いましょう。
HDD/SSDの故障は交換修理が必要なので、基本的にパソコンのデータは消えてしまいます。
状況によってはデータを救出できる可能性があるので、パソコン修理業者かデータ復旧業者に相談しましょう。
ローディングのマークがくるくる回り続ける
パソコンの電源を入れた時に、ローディングマークが回り続けて起動しない場合の、代表的な原因は以下の通りです。
- Windowsアップデートの不具合
- デバイスドライバーの競合
- スタートアッププログラムの競合
- HDD/SSDの故障
Windowsアップデートの不具合
Windowsアップデートに不具合があった場合やアップデートに失敗した場合に、パソコンが起動しなくなる可能性があります。
アップデートの不具合が原因の場合は、パソコンをセーフモードで起動し、最新のアップデートをアンインストールすることで改善できる可能性があります。
デバイスドライバーの競合
デバイスドライバーとは、パソコンに接続された周辺機器をWindows上で動かすためのソフトウェアのことです。
このデバイスドライバー同士の競合や不具合があるとWindowsが正常に起動できず、くるくるとローディングマークが回り続けることがあります。
デバイスドライバーの競合は、アップデートの不具合と同様セーフモードでパソコンを起動し、デバイスドライバーの更新や不要なドライバーを無効化することで解決できます。
スタートアッププログラムの競合
パソコンの起動時に自動的に起動するソフトウェアに不具合などの問題があると、Windowsの起動を邪魔してくるくるマークが回り続けることがあります。
こちらの場合もセーフモードでパソコンを起動し、不要なスタートアッププログラムを無効化してみましょう。
HDD/SSDの故障
HDDやSSDが故障すると、Windowsが起動に必要なファイルを読み込めず、くるくるとローディングのマークが回り続けることがあります。
この場合、ロゴマークでのフリーズ時と同様に、起動できない症状に加えて異音がするならHDD/SSDの故障の可能性があります。
交換修理が必要であり、HDD/SSD内のデータが消えてしまうおそれもあるため、パソコン修理業者に相談しましょう。
ブルースクリーンが表示される
パソコンの起動中にブルースクリーンが表示されて起動できない場合、主に以下の原因が考えられます。
- メモリの不具合・故障
- デバイスドライバーの不具合
- システムファイルの破損
- ハードウェアの故障
メモリの不具合・故障
メモリはデータを一時的に記憶する部品で、Windowsや各ソフトウェアを起動する時、必要な情報がHDD/SSDからメモリにロードされます。
そのため、メモリに不具合や故障があるとWindowsが正常に起動できず、ブルースクリーンが発生することがあります。
メモリの交換が難しくないパソコンもありますが、最近のノートパソコンはオンボードメモリと言って、拡張スロットを持たずマザーボードと一体の部品となっているものも多いです。
ノートパソコンの場合、基本的にはメモリの交換はできないとお考えください。
デスクトップの場合、分解するのが不安な方はパソコン修理業者に相談して対処してもらいましょう。
デバイスドライバーの不具合
デバイスドライバーとは、パソコンに接続された周辺機器をWindows上で動かすためのソフトウェアのことです。
このデバイスドライバーに不具合があるとパソコンが不安定になり、ブルースクリーンが発生することがあります。
もし周辺機器をすべて外した状態で起動できるようなら、周辺機器のデバイスドライバーが原因になっている可能性が高まります。
システムファイルの破損
Windowsのシステムファイルが破損している場合にも、パソコンの起動中にブルースクリーンになる可能性があります。
毎回のようにブルースクリーンになって起動できないようなら、Windowsに搭載された修復機能を使って対処しましょう。
ハードウェアの故障
先述したメモリ以外にも、CPUやマザーボードなどハードウェア(パソコン本体)に故障があると、パソコン起動中にブルースクリーンが発生する可能性があります。
パソコンを高温多湿な場所に放置したり、落下させたりした場合は、ハードウェアの故障を疑いましょう。
ビープ音が鳴る
パソコンの電源を入れた時にビープ音が鳴って起動しない場合、以下のような原因が考えられます。
- メモリの不具合・故障
- CPUの故障
- マザーボードの故障
ただし、ビープ音で故障を知らせてくれるかどうかはお使いのパソコンによって異なります。
正常な状態で電源を入れる時、毎回ビープ音が鳴るパソコンもあります。
「これまで起動時にビープ音は鳴っていなかった」
「いつもと違うタイミングでビープ音が鳴った」
こうした場合のみ、故障を疑いましょう。
電源ランプが点滅する
パソコンの電源ランプが点滅している場合、もしかしたら単にスリープ状態であるだけかもしれません。
マウスやキーボードを操作して、スリープが解除されないかまず確かめてみましょう。
しかし、スリープ状態ではなく電源ランプが点滅している場合は、以下のような原因が考えられます。
- 電源ユニットの故障
- マザーボードの故障
- メモリの故障
- グラフィックボードの故障
ただし、故障等のトラブルで電源ランプが点滅するかどうかや、点滅パターンはパソコンの機種によって異なります。
スリープ状態ではないのに電源ランプが点滅するようなら、メーカーのサポートページやマニュアルで状態を詳しく確認してみてください。
サインイン画面でフリーズする
パソコンを起動できるのにサインイン画面でフリーズする場合は、主に以下の原因が考えられます。
- Windows Updateの不具合
- セキュリティソフトの不具合
- スタートアッププログラムの競合
Windows Updateの不具合
ローディングが終わらない原因と同じく、Windows Updateの失敗や更新された内容に不具合があった場合、パソコンが正常に起動せずサインイン画面でフリーズする可能性があります。
Windowsを更新した後に症状が出るようなら、セーフモードで起動し、問題のある更新プログラムをアンインストールしましょう。
セキュリティソフトの不具合
セキュリティソフトは、パソコンをウイルスやマルウェアから守るためのソフトウェアです。
しかし、セキュリティソフト自体に不具合が生じると、パソコンの起動を妨げてしまい、サインイン画面でフリーズする原因になることがあります。
スタートアッププログラムの競合
パソコンの起動時に自動的に起動するプログラムが多すぎる場合や自動的に起動するプログラムに不具合があると、サインイン画面やデスクトップ画面でフリーズする可能性があります。
セーフモードで起動し、不要な起動プログラムを無効化することで解決するかチェックしましょう。
パソコンが起動しない時の対処法【Windows10/11対応】
ここからは、パソコンが起動しない時の主な対処法を紹介していきます。
- 電源周りを見直す
- セーフモードで起動
- スタートアップ修復を試す
- BIOS設定を確認・初期化
- メモリの抜き差しを試す
- パソコンを初期化・再セットアップする
原因が軽度であれば、この順番に対処法を試せば解決する可能性があります。
ただし、これまでご紹介したようにパソコンが起動しない原因は複雑で、特定は簡単ではありません。
もし原因の特定に悩んでおり、一通り対処法を試しても解決しないようでしたら弊社PC Fixsにお気軽にご相談ください。
まずは症状のヒアリングから始め、無料でご相談に乗らせていただきます!
※自作PC・浸水故障に限り、事前にご説明をした上で診断料を頂戴しております。
電源周りを見直す
パソコンが起動しない時は、まず電源周りを確認しましょう。
意外に見落としがちですが、電源ケーブルが緩んでいる、コンセントが抜けているといった単純な原因で起動しないケースもあります。
- 電源ケーブルを差し直し起動するか試す
- 電源タップや延長コードを使わず起動するか試す
- 電源ボタンを10秒以上長押しして強制終了を試す
- バッテリーを外して放電する(ノートパソコンの場合)
電源ケーブルを差し直し起動するか試す
まずは、電源ケーブルやACアダプタが、パソコン本体とコンセントにしっかり差し込まれているか確認しましょう。
あわせて、ケーブル部分を端から端まで触って、ケーブルの断線がないかチェックしてください。
もし電源ケーブルに故障や断線がある場合は、新しい電源ケーブル・ACアダプタに買い換えましょう。
電源タップや延長コードを使わず起動するか試す
電源タップや延長コードを使っている場合は、パソコンを直接コンセントに接続してみてください。
電源タップや延長コードを挟むと電圧が不安定になり、パソコンが起動しないことがあるためです。
直接接続して起動するようなら、電源タップや延長コードを使わなくて済むように、配線を見直しましょう。
電源ボタンを10秒以上長押しして強制終了を試す
一見すると電源が入らない症状に見えても、スリープ状態のままフリーズしている可能性があります。
この場合は、電源ボタンを5〜10秒以上長押しして、強制終了を試しましょう。
その後に改めて電源ボタンを押して、パソコンが起動するか確認してください。
ただし、強制終了するとデータ読み書きの最中に電源を落とすことになるため、故障の原因になるおそれもあります。
データが消えるなど最悪の事態を想定してから、強制終了を試すようにしてみてください。
また、最近のモデルではアクセスランプがないことも多く、その場合は強制終了はおすすめしません。
バッテリーを外して放電する(ノートパソコンの場合)
一部のノートパソコンは、バッテリーが取り外しできます。
取り外せるバッテリーを搭載している機種なら、バッテリーを外して数分放置して放電してみましょう。
その後、バッテリーを元に戻して、ACアダプターを接続し、電源を入れ直してください。
バッテリー関連の軽度な不具合なら、この方法で解決できるかもしれません。
セーフモードで起動
ソフトウェアの不具合が原因でパソコンが起動できない場合、「セーフモード」で起動できるか確認しましょう。
セーフモードは、Windowsが最低限の機能のみで起動するモードのことです。
セーフモードでの起動方法【Windows 10/11】
- シフトキーを押しながら再起動
- 「トラブルシューティング」をクリック
- 「詳細オプション」をクリック
- 「スタートアップ設定」をクリック
- 「再起動」をクリック
- 再起動後に「5」の「セーフモードとネットワークを有効にする」で起動


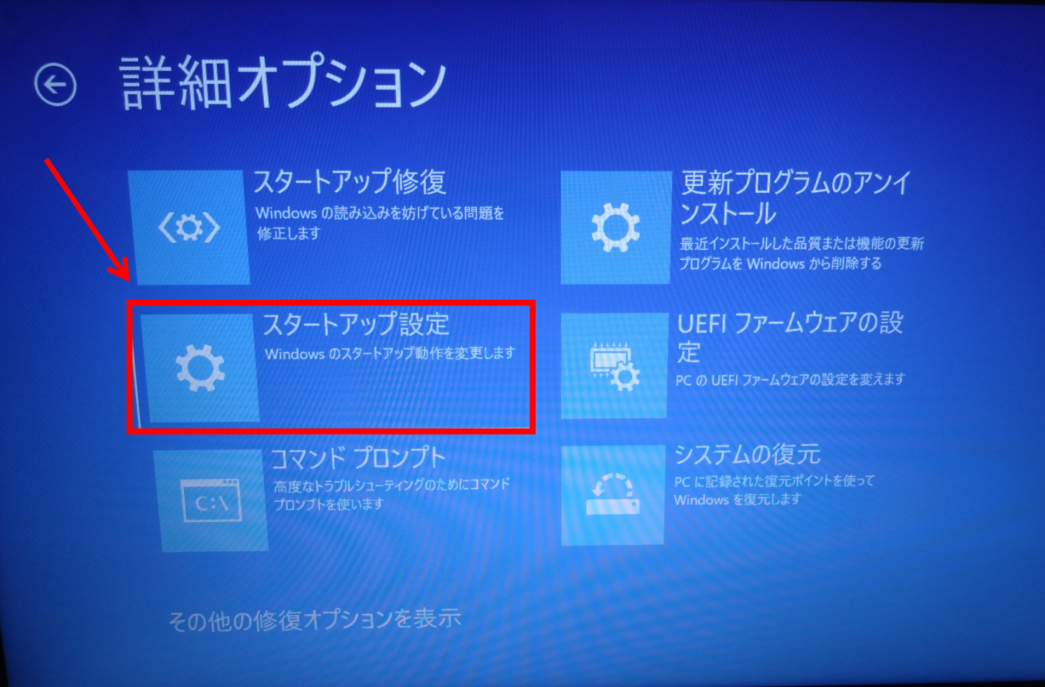
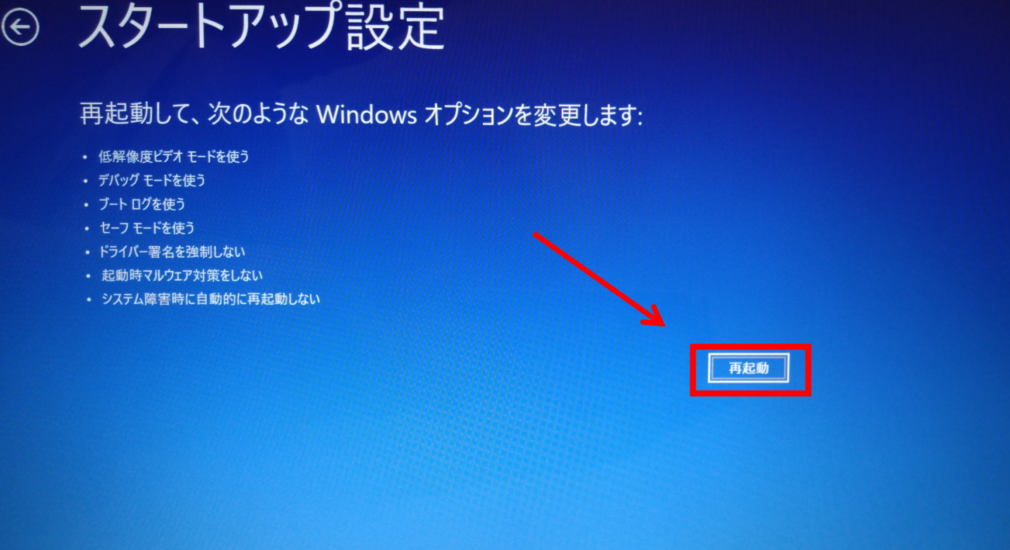
※機種によって表示される文章が若干異なります。
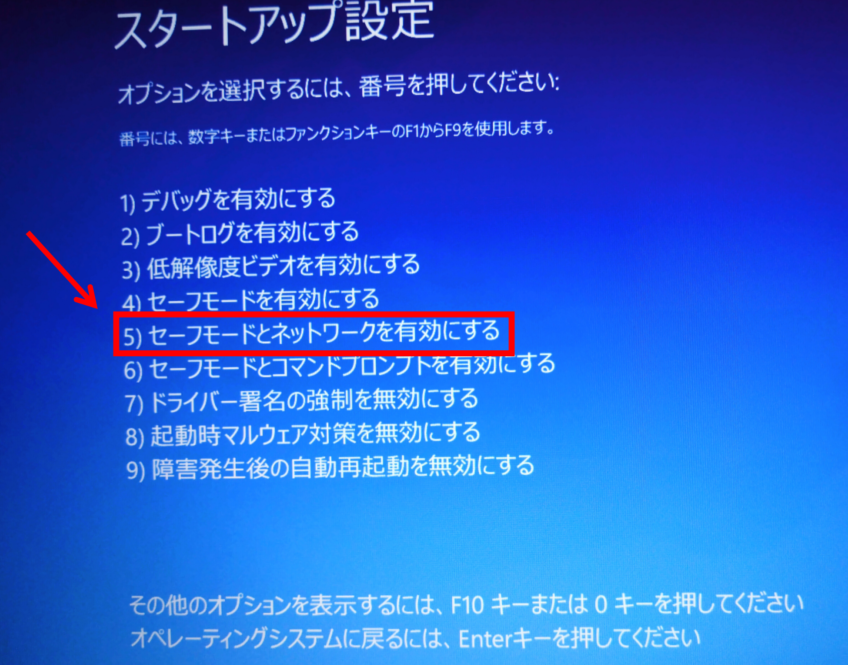
セーフモードで起動できたら、次に解説するシステムの復元など、Windowsに搭載されている修復関連ツールを使って解決するか試しましょう。
- システムの復元
- システムファイルチェッカー(SFC)
- DISMコマンド
- クリーンブート
システムの復元
セーフモードで起動できたら、システムの復元を試してみましょう。
システムの復元とは、パソコンを過去の状態に戻す機能のことです。
選択した復元ポイントの状態までパソコンを戻すことで、Windowsアップデートの不具合やシステムファイルの破損等が原因なら解決できる可能性があります。
システムの復元方法【Windows 11】
- スタートボタンをクリック
- 検索ボックスに「回復」と入力
- 検索結果からコントロールパネルの「回復」をクリック
- 「システムの復元を開く」をクリック
- 「次へ」をクリック
- トラブル発生前の日付を選び「次へ」をクリック
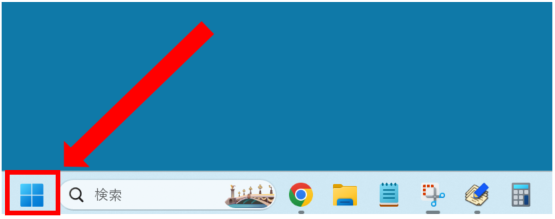
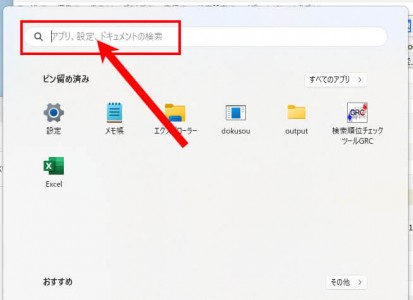
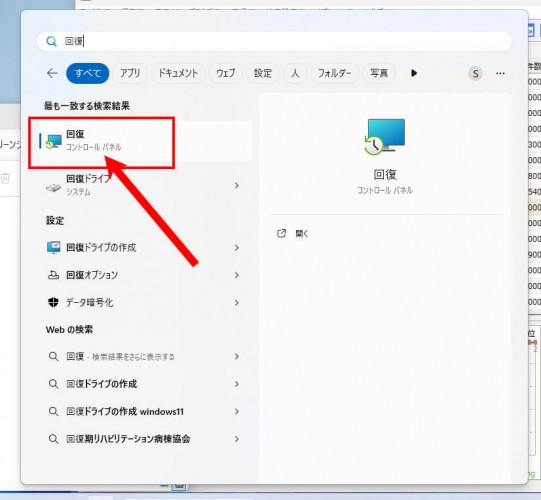
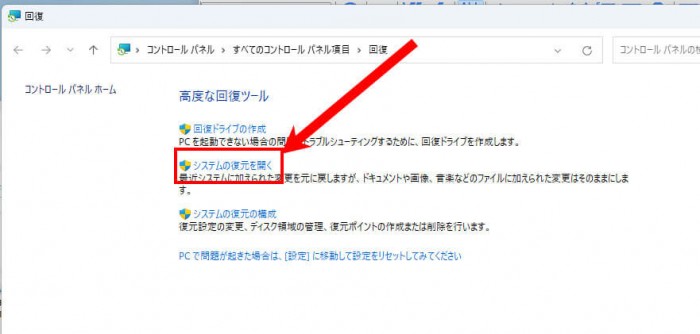
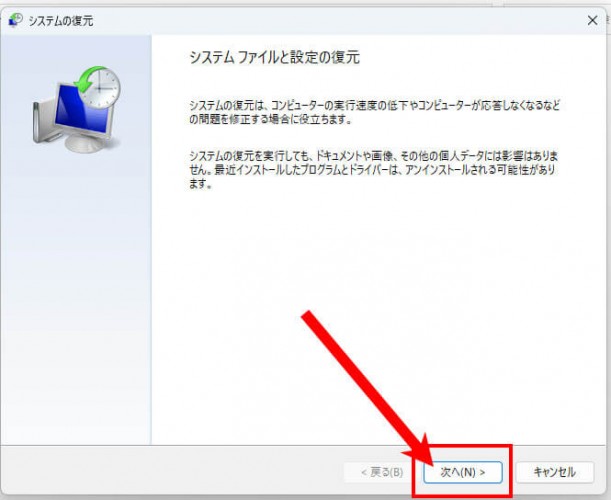
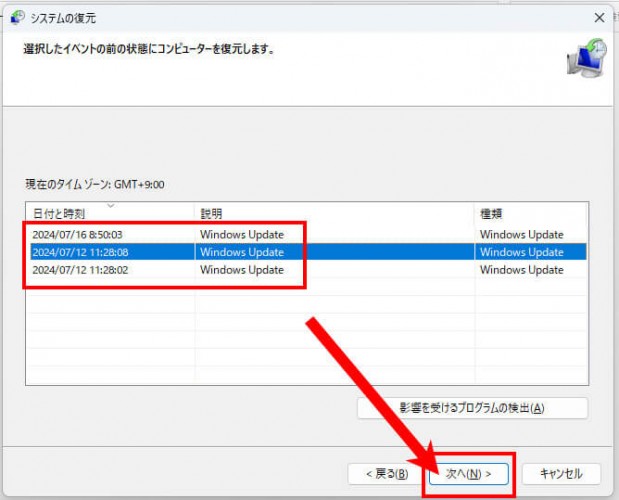
あとは復元完了して再起動するのを待ちましょう。
システムファイルチェッカー
システムファイルチェッカー(SFC)は、システムファイルの破損を検出して自動的に修復してくれるツールです。
システムファイルの破損が原因でパソコンが起動しない場合は、以下の手順で解決する可能性があります。
システムファイルチェッカー(SFC)の実行手順【Windows 10/11】
- スタートボタンの検索ボックスに「cmd」と入力
- 「コマンドプロンプト」を右クリックし「管理者として実行」をクリック
- 「sfc /scannow」と入力してEnterを押す
- 「Windows リソース保護は、整合性違反を検出しませんでした。」と表示されたことを確認


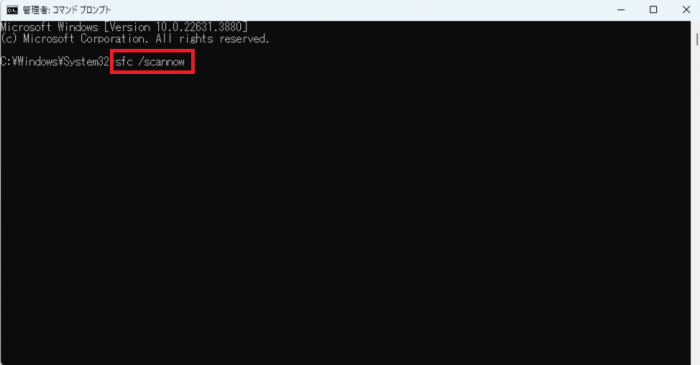
※「この操作を正しく終了しました。」のようなメッセージの場合もあります。
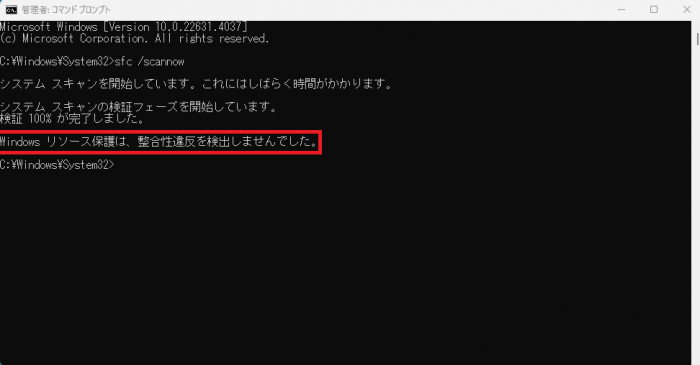
コマンドを実行後は自動的にシステムファイルの破損を確認して修復してくれます。
実行後もパソコンが起動しないようなら、次のDISMコマンドも試してみましょう。
DISMコマンド
DISMコマンドを使えば、システムファイルチェッカーでは自動修復できないファイルも修復できる可能性があります。
DISMコマンドの実行手順【Windows 10/11】
- スタートボタンの検索ボックスに「cmd」と入力
- 「コマンドプロンプト」を右クリックし「管理者として実行」をクリック
- 「DISM /Online /Cleanup-Image /CheckHealth」と入力してEnterを押す
- 「DISM /Online /Cleanup-Image /ScanHealth」と入力してEnterを押す
- 「DISM /Online /Cleanup-Image /RestoreHealth /Source:C:\repairSource\install.wim」と入力してEnterを押す


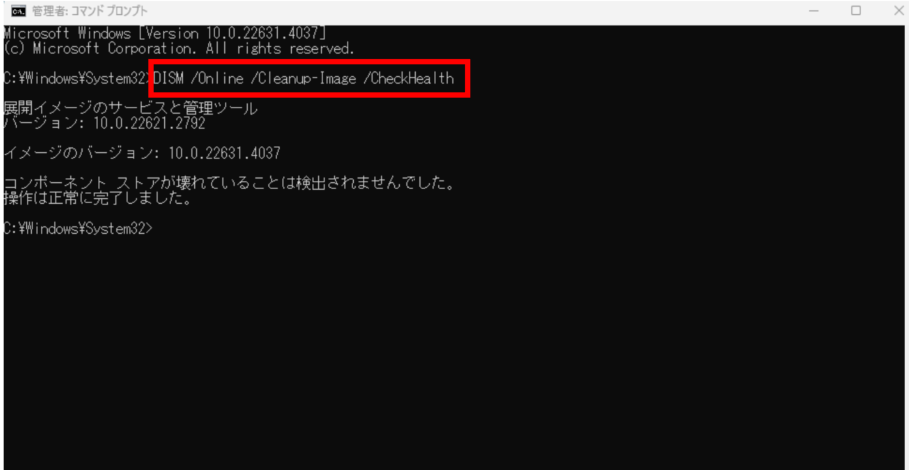
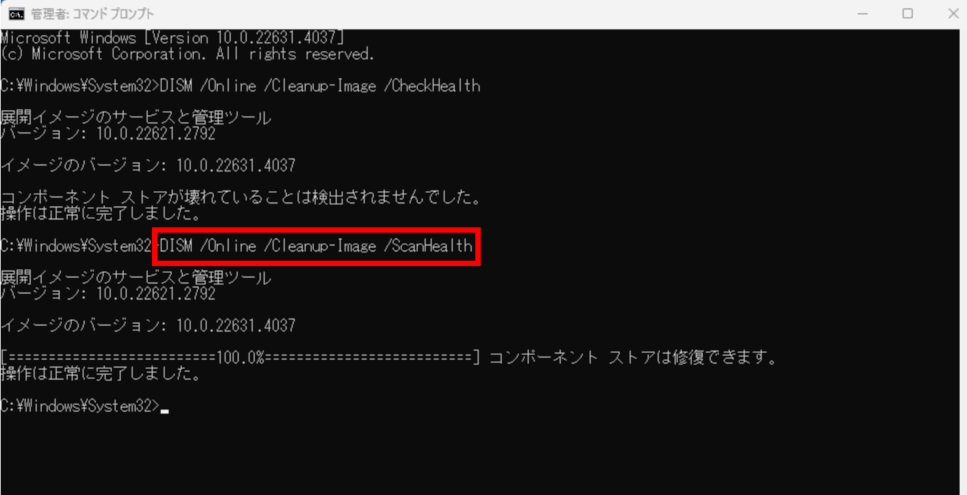
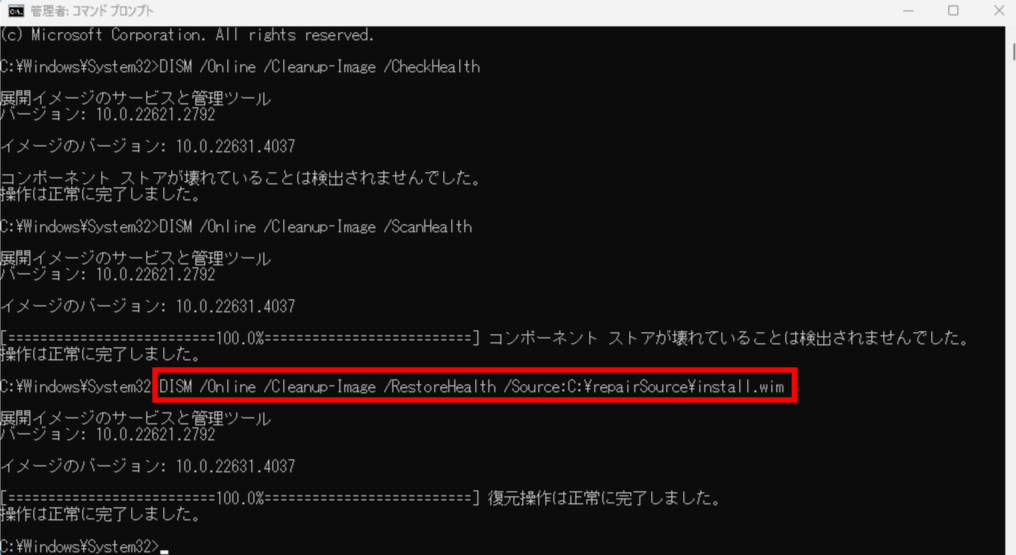
install.wim は、Windowsを修復するために使う特別なファイルです。
通常Cドライブに保存されていますが、もし他の場所に保存している場合、「/Source:C」を「/Source:D」のように、指定の場所へ変更してください。
また、DISMコマンドは1文字でも誤りがあると起動しないため、ぜひ上記の文字列をコピーしてご使用ください。
クリーンブート
クリーンブートは、事前にWindows起動時に一緒に立ち上がるプログラムを指定して起動するモードです。
サインイン画面でフリーズする場合、最近インストールした常駐ソフトが原因のことあります。
クリーンブートで起動できた場合、最近追加したソフトウェアが原因の可能性が高いかもしれません。
- スタートボタンの検索ボックスに「システム構成」または「msconfig」と入力
- 「システム構成」をクリック
- 「サービス」をクリック
- 「Microsoftのサービスをすべて隠す」にチェック
- 「すべて無効」をクリック
- 「スタートアップ」→「タスクマネージャーを開く」をクリック
- 原因かもしれないソフトウェアを右クリック→無効化で停止
- パソコンを再起動
ソフト・アプリをアンインストールする
クリーンブートでパソコンが起動できない原因のソフトウェアが特定できたら、そのソフト・アプリを削除しましょう。
- スタートボタンの検索ボックスに「プログラム」と入力
- 「プログラムの追加と削除」をクリック
- 原因となるソフト・アプリ名右の「…」をクリック
- 「アンインストール」をクリック
削除するソフトウェアによっては、別途アンインストールダイアログが表示されますが、「次へ」で進めるだけでアンインストールできます。
スタートアップ修復を試す
セーフモードでの各種対処法を使っても解決しない場合は、スタートアップ修復を試してみましょう。
スタートアップ修復はWindowsの起動時の問題を自動的に診断・修復する機能です。
Windowsのシステムファイルの破損や起動に必要な設定の変更など、軽度な問題であればスタートアップ修復で解決できる可能性があります。
なお、スタートアップ修復の起動方法は次の2パターンあります。
- 強制再起動を繰り返して回復環境に入る
- Windows 10/11のインストールメディアから回復環境に入る
強制再起動を繰り返して回復環境に入る
パソコンを強制的に電源OFFにする操作を繰り返すと、Windowsの回復環境に入ります。
※先ほどご説明した通り、強制終了はHDD/SSDの故障リスクがあります。強制電源OFFはHDD/SSDのアクセスランプが点滅していないことを確認して行なってください。
強制再起動からスタートアップ修復を実行する手順【Windows 10/11】
- 電源ボタン長押しで強制的に電源を切る(1回目)
- 電源を点けてメーカーロゴ表示中に電源ボタン長押しで強制的に電源を切る(2回目)
- もう一度電源を点けてメーカーロゴ表示中に強制的に電源を切る(3回目)
- もう一度電源を点ける
- 「自動修復」で「詳細オプション」をクリック
- 「トラブルシューティング」をクリック
- 「詳細オプション」をクリック
- 「スタートアップ修復」をクリック
- 修復に成功した場合はWindowsが起動


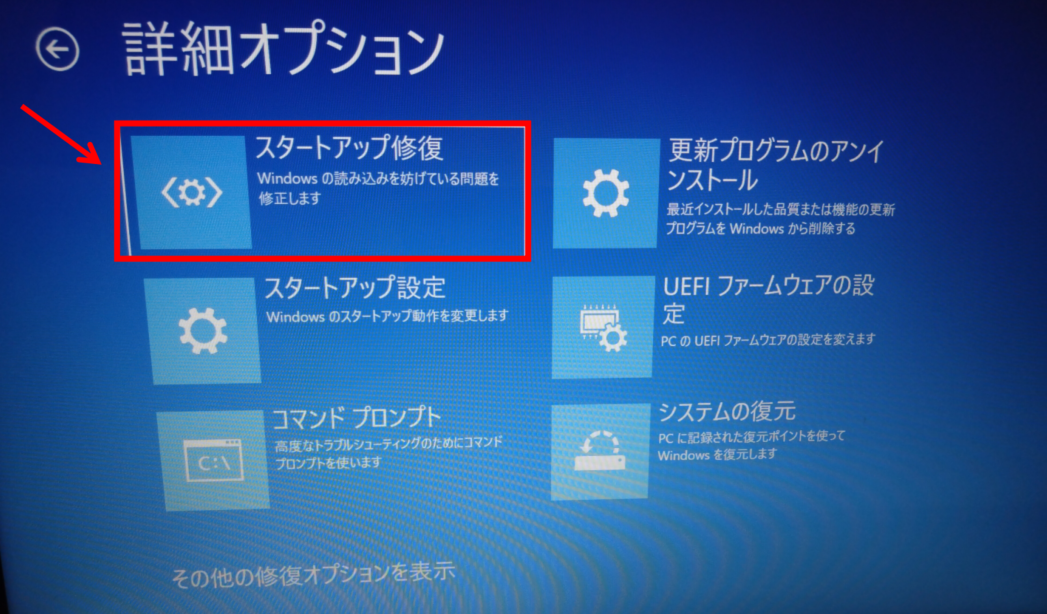
※失敗の場合は下記画面が表示されます
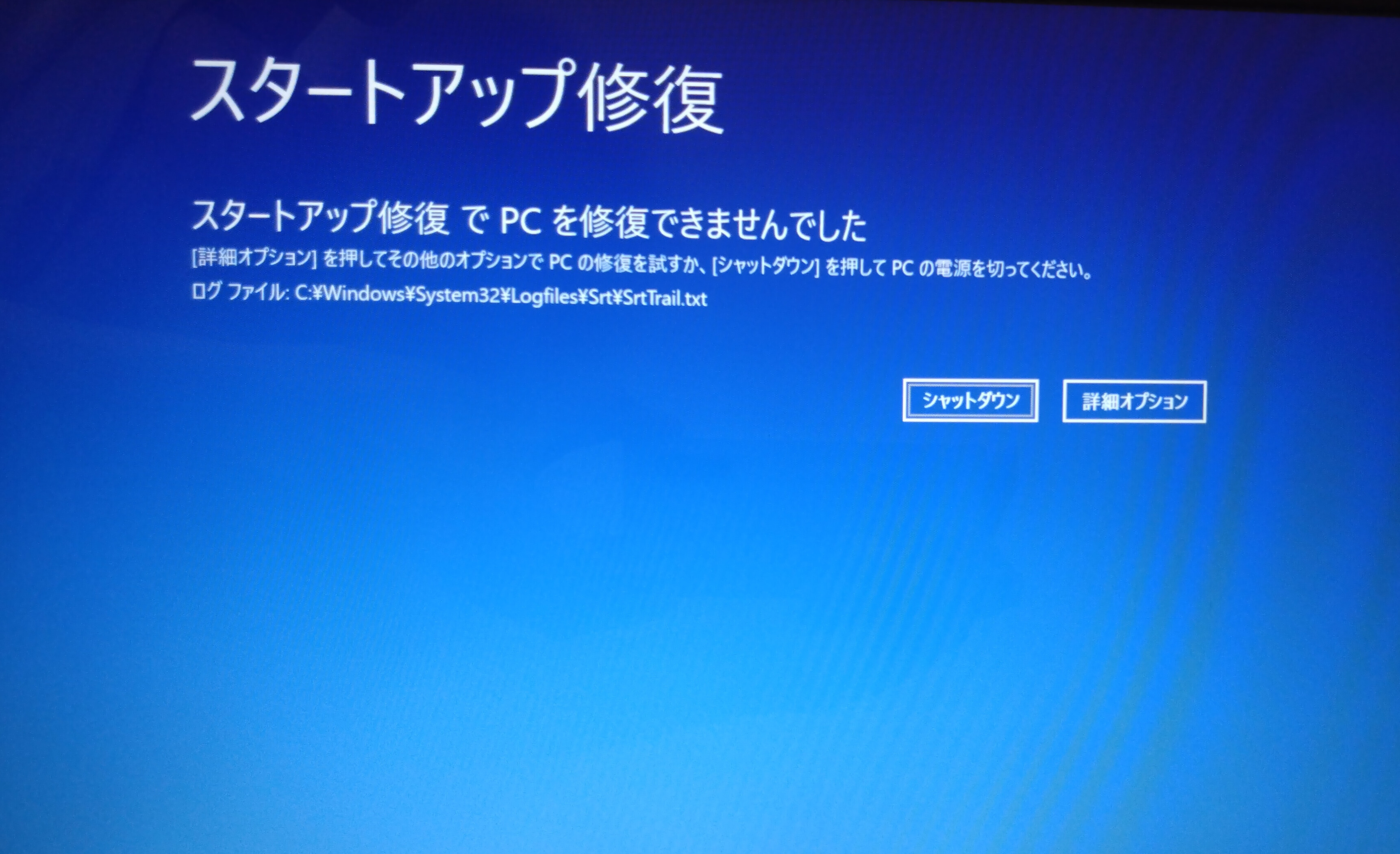
Windows 10/11のインストールメディアから回復環境に入る
パソコンにHDD/SSDのアクセスランプがない機種をお使いでしたら強制終了ではなく、Windows 10/11のインストールメディアから回復環境に入り、スタートアップ修復できるか試しましょう。
なお、インストールメディアはWindowsのバージョンが同じなら、他のパソコンで作成したものでも問題ありません。
インストールメディアからスタートアップ修復を実行する手順【Windows 10/11】
- BIOS/UEFIの設定でインストールメディアが優先されるように起動順を変更
- インストールメディアのDVDやUSBメモリをパソコンに入れる
- 「Press any key to boot from CD or DVD. .」など表示されたら適当なキーを押す
- インストールメディアのセットアップ画面で「次へ」をクリック
- 「コンピューターを修復する」をクリック
- 「トラブルシューティング」をクリック
- 「詳細オプション」をクリック
- 「スタートアップ修復」をクリック
- 修復に成功した場合はWindowsが起動


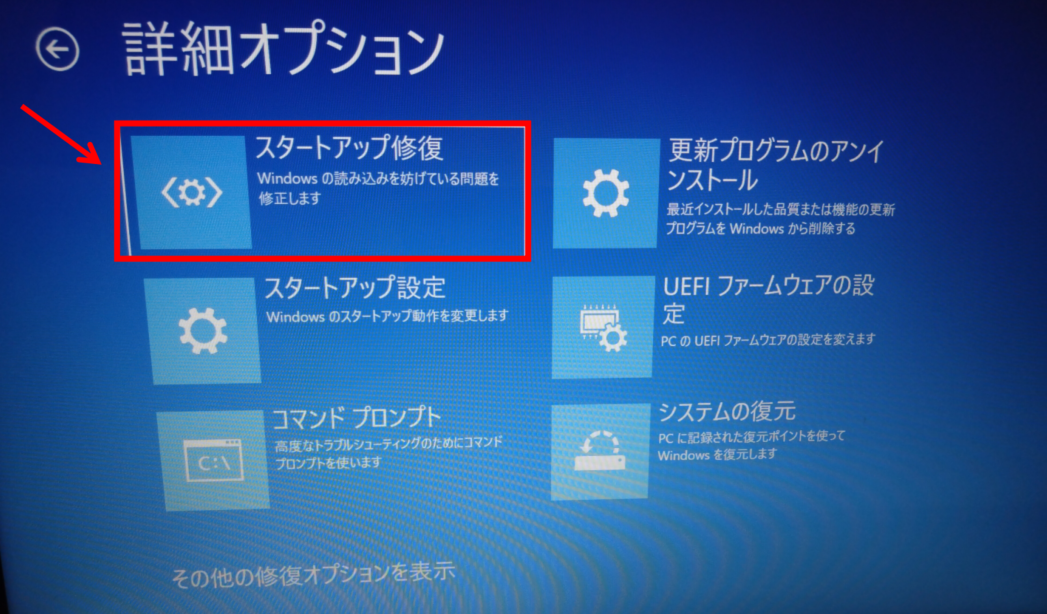
※失敗の場合は下記画面が表示されます
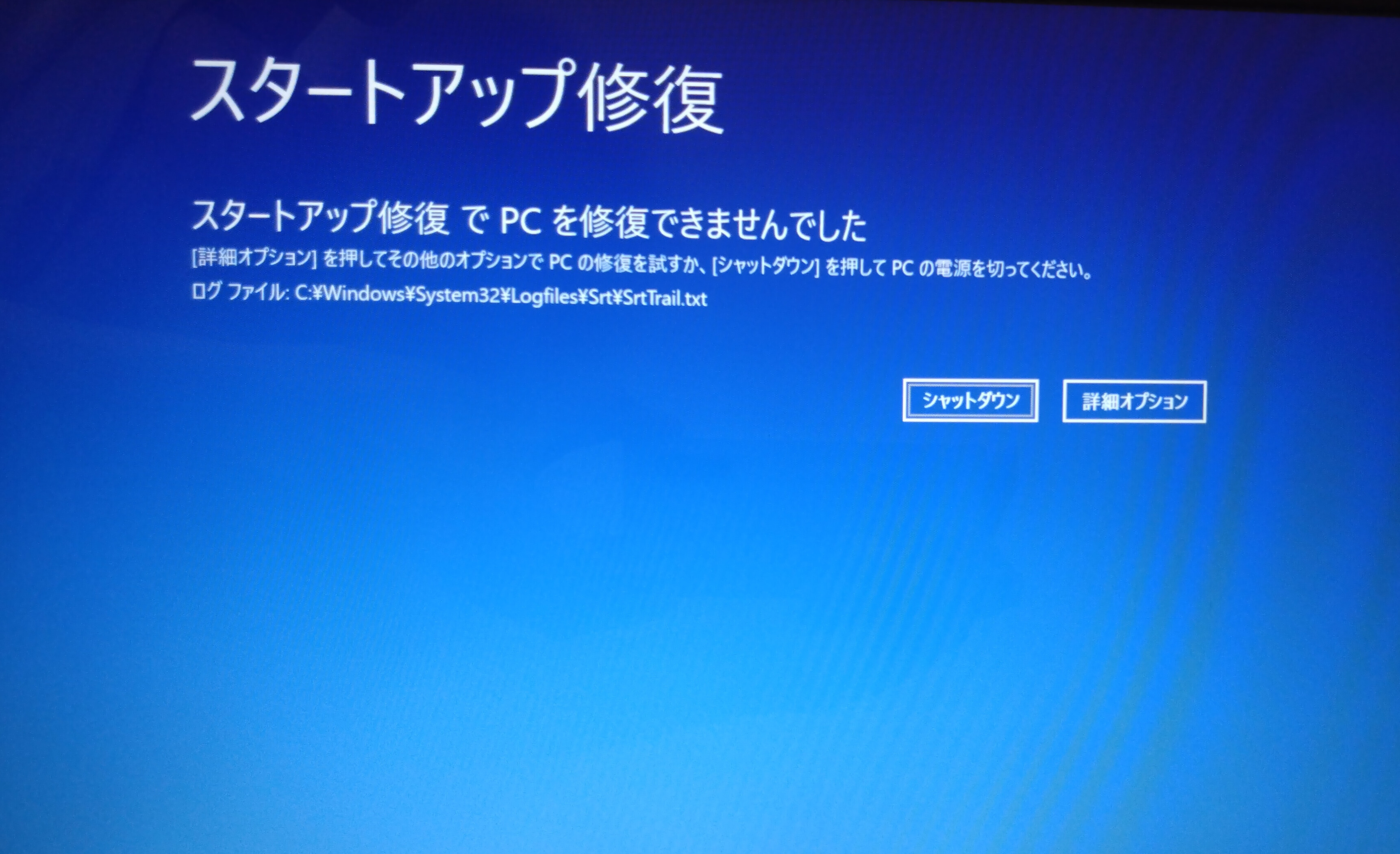
BIOS設定を確認・初期化
BIOSは、パソコンの電源が入ると最初に動いて、Windowsの読み込みやハードウェアの制御をするプログラムです。
BIOS設定の誤りがありパソコンが起動しない場合は、BIOS設定を初期化することで解決する可能性があります。
BIOS設定の初期化方法は機種により異なりますが、一般的な手順は以下の通りです。
BIOS設定をデフォルトに戻す手順
- パソコンを再起動
- メーカーロゴが表示される前後に「F2」を連打しBIOS設定画面へ移動
- 「F9」をおす
- 「Load Optimized Defaults?(デフォルト値をロードする?)」と聞かれるので矢印キーの左右で「Yes」を選びEnterキーを押す
- 「F10」を押す
- 「Save configuration and reset?(設定を保存して終了する?)」と聞かれるので矢印キーの左右で「Yes」を選びEnterキーを押す
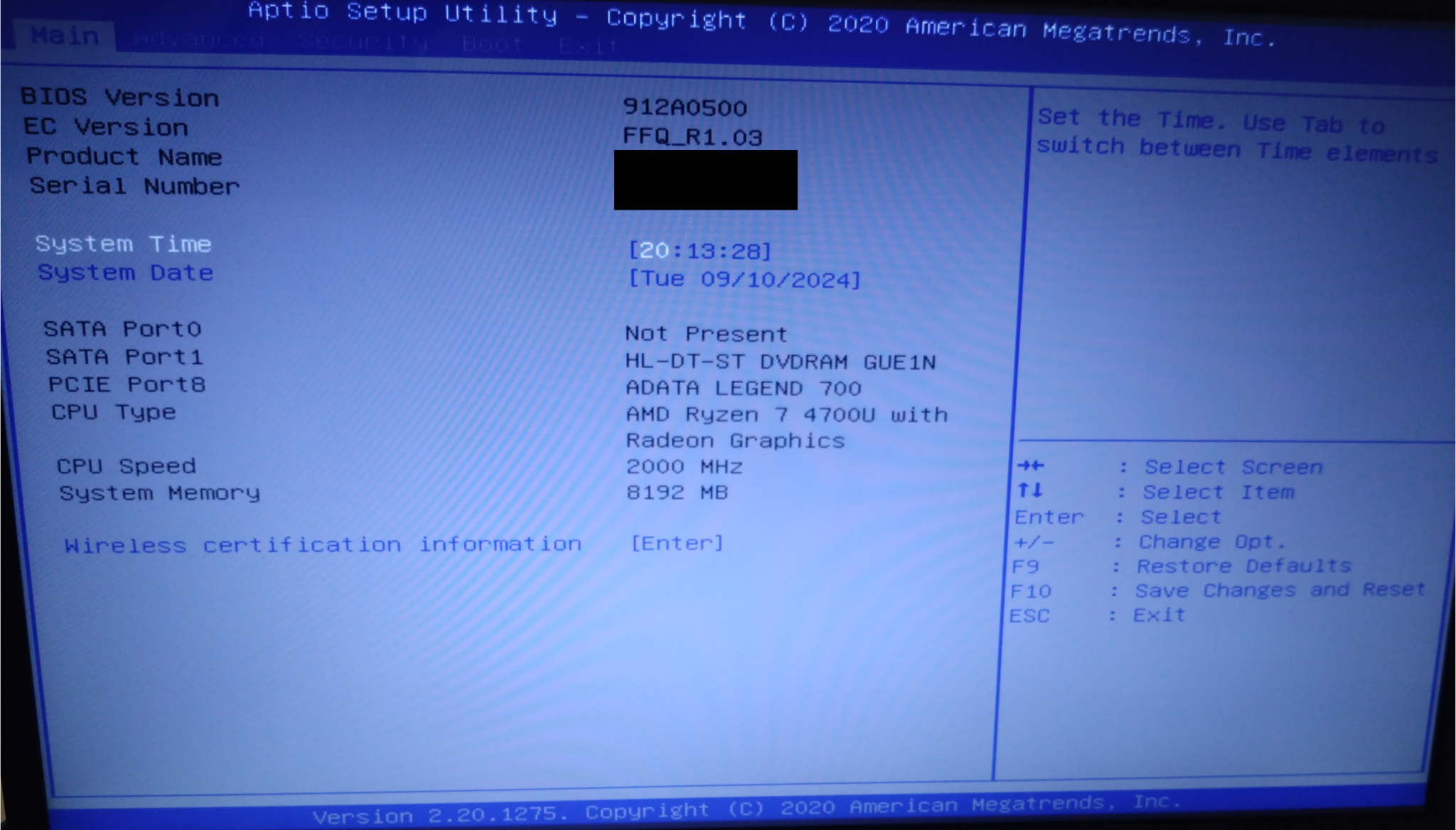
※画像はNEC LAVIEの場合
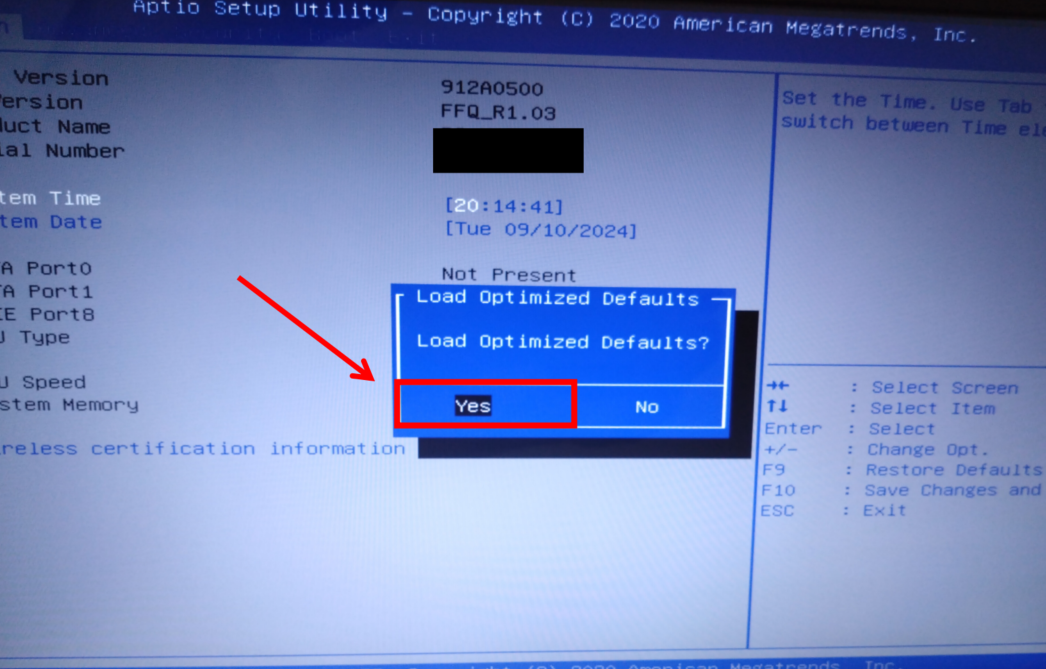
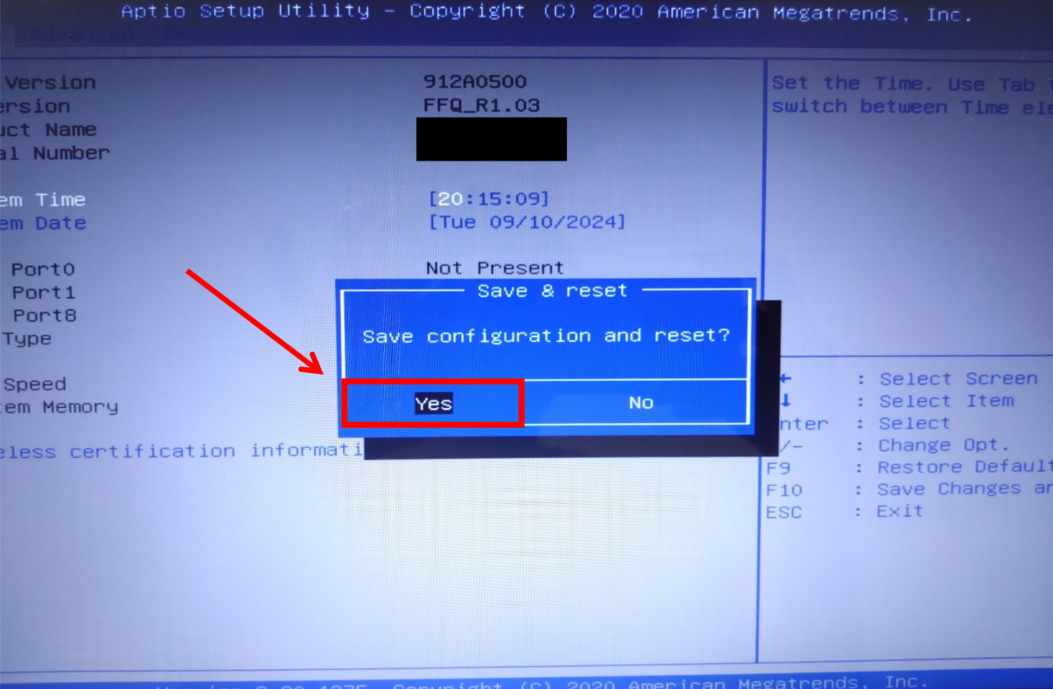
また、上記の方法でBIOS設定の初期化ができないようなら、以下の記事を参考にお使いの機種の初期化方法を確認しましょう。
参考:パソコンの電源は入るのに画面がつかない!原因と対処法を症状別に解説【2024年最新】
※BIOSの設定を標準設定以外に変更していた際、BIOS設定が初期化されることで、起動しなくなる場合があります。
また、起動時にBitLockerの回復キーを求められることもありますので、Microsoft公式サイトを参考に、回復キーが入手できるか確認した上で実行してください。
メモリの抜き差しを試す
メモリが原因でパソコンが起動しない可能性がある場合は、メモリの抜き差しを試してみましょう。
ノートパソコンと比べてデスクトップパソコンであればメモリの抜き差しは比較的容易ですが、難しい場合は、パソコン修理業者へ迷わずご相談kづあさい。。
パソコンを初期化・再セットアップする
ここまで紹介した対処法を試してもパソコンが起動しない場合は、最終手段としてパソコンの初期化を検討しましょう。
初期化はNGという方も多いでしょうが、Windowsの再インストールならデータを保持したまま初期化することも可能です。
ただし、インストールしていたアプリや、既存の設定はすべて消去されるのでその点にはご注意ください。
以下はWindows11の場合の再インストール手順です。
Windowsの初期化手順【Windows 10/11】
- Shiftキーを押しながら再起動
- 「トラブルシューティング」をクリック
- 「このPCを初期の状態に戻す」をクリック
- 「個人用ファイルを保持する」をクリック
- 「クラウドからダウンロード」または「ローカル再インストール」を選ぶ
- 初期化の設定に間違いないか確認して「初期状態に戻す」をクリック

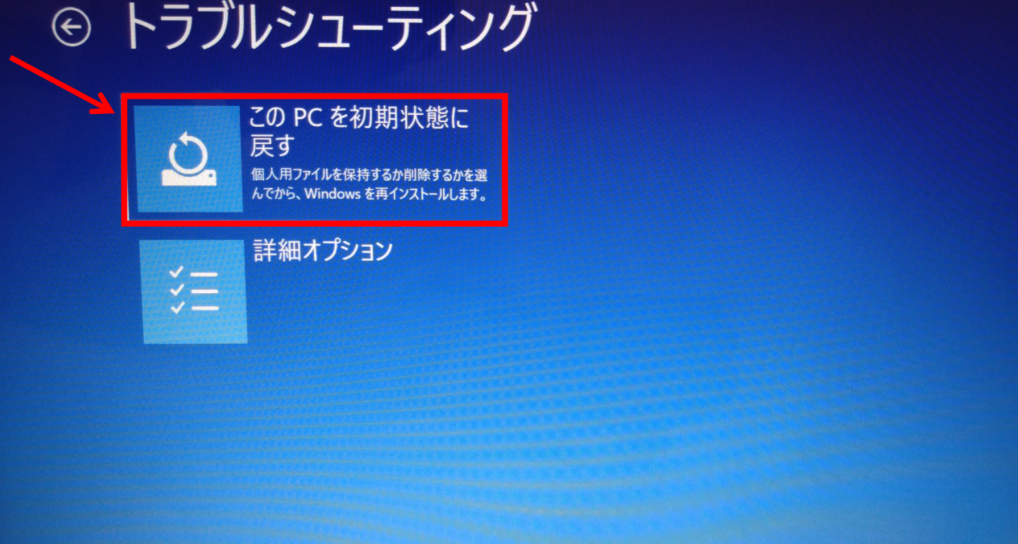
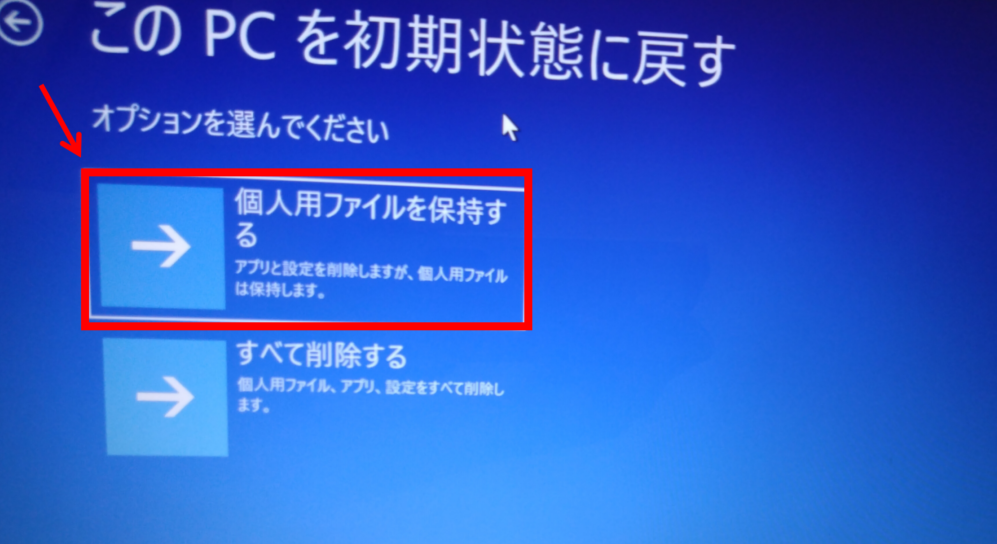

※メーカーによって表示される文章が若干異なります。
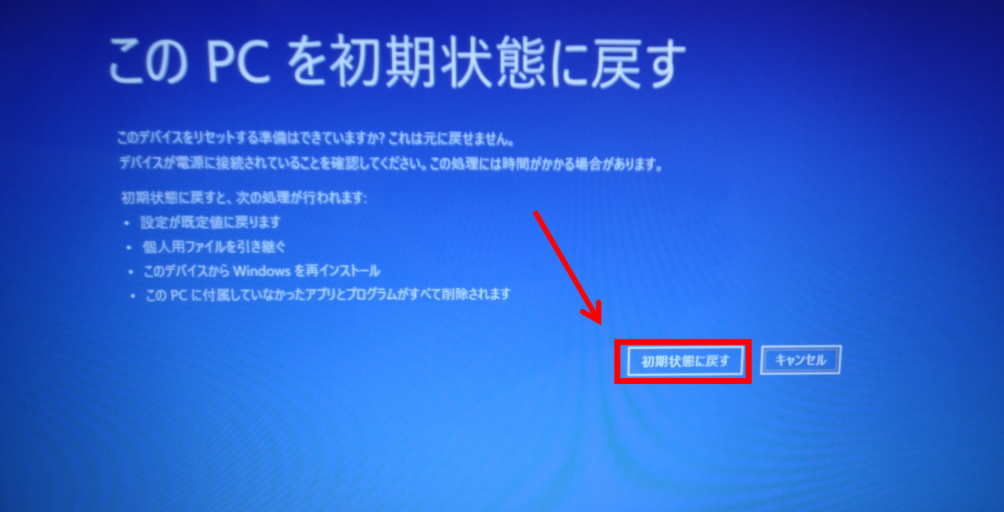
対処法を試してもパソコンが起動しない場合はプロへご依頼ください
パソコンが起動しない原因はこれまでご紹介してきたように、非常に特定が困難です。
今回紹介した対処法を試しても、パソコンが起動できない場合はご自身での対処が難しい状態だと言えます。
- 記事で書かれている対処法で解決しない
- 色々試したけど原因が特定できない
- 一時的に良くなるけどまた再発を繰り返す
こうした状態であれば、ぜひ弊社PC Fixsへご相談ください。
PC Fixsは創業21年の実績(2024年時点)を持ち、経験豊富なプロの修理スタッフが在籍しております。
秋葉原店・高田馬場店の2店舗を構えており、ご来店いただけましたら最短即日でお使いのパソコンが起動しない原因を診断・修理いたします。
また、遠方の方に向けて宅配修理もお受けしております。
パソコンが起動しない症状はご相談をいただくことが非常に多く、これまでにも多数の修理事例がございます。
お困りであればぜひお気軽にご相談ください!
PC Fixsへ無料相談する
※自作PC・浸水故障に限り、事前にご説明をした上で診断料を頂戴しております。
パソコンが起動しない時によくある質問
最後に、パソコンが起動しない時のよくある質問に回答します。
- パソコンの電源が入らない!どうすればいいですか?
- 画面が真っ暗で何も表示されないのは故障?
- メーカーのロゴマークで止まってしまう…どうすればいい?
- 起動中にくるくるマークが回り続けて進まない…解決方法は?
- ブルースクリーンが出て再起動を繰り返す…どうすればいい?
- パソコンからビープ音が鳴って起動しない…故障ですか?
- 電源ランプが点滅しているけど、これは何?
- ログイン画面やデスクトップで操作できない…どうすれば?
- パソコンが起動しない時、データはどうなりますか?
- 自分でパソコンを修理できますか?
Q1. パソコンの電源が入らない!どうすればいいですか?
パソコンの電源が入らない場合、意外と電源ケーブルの接続が緩んでいるだけというケースもあります。
まずは電源周りを見直しましょう。
- 電源ケーブル・ACアダプタを挿し直し
- 電源タップや延長コードを使わず直接コンセントに挿す
Q2. 画面が真っ暗で何も表示されないのは故障?
必ずしも故障とは限りません。まずは落ち着いて以下の点を確認してみてください。
- ディスプレイのケーブルを挿し直す
- 明るさ設定が最低になっていないか確認
- 外部ディスプレイで画面がつくか確認
Q3. メーカーのロゴマークで止まってしまう…どうすればいい?
ロゴ画面でフリーズしてしまう場合は以下の対処法を試しましょう。
- 電源ボタンを5〜10秒長押しして強制終了して電源を入れ直す
- セーフモードで起動してシステムの復元など修復ツールを使う
- スタートアップ修復を試す
Q4. 起動中にくるくるマークが回り続けて進まない…解決方法は?
起動中にローディングマークがくるくる回り続けて進まない場合は、下記の点を試してみてください。
- 数十分待ってWindowsアップデート完了するか確認
- 電源ボタンを5〜10秒長押しして強制終了して電源を入れ直す
- セーフモードで起動してシステムの復元など修復ツールを使う
- スタートアップ修復を試す
ローディングマークが回り続ける症状は、Windowsアップデートが完了していないだけの場合があります。
まず数分〜数分待って、それでも終わらないようなら対処法を試しましょう。
Q5. ブルースクリーンが出て再起動を繰り返す…どうすればいい?
ブルースクリーンは、パソコンが動作し続けられないエラーが発生した時に発生します。
パソコン起動中にブルースクリーンが出てしまう場合は、以下の対処法を試しましょう。
- セーフモードで起動してシステムの復元など修復ツールを使う
- スタートアップ修復を試す
- メモリの抜き挿しや交換
関連記事:「IRQL_NOT_LESS_OR_EQUAL」でWindowsがブルースクリーン?原因と対処法をわかりやすく解説
Q6. パソコンからビープ音が鳴って起動しない…故障ですか?
普段鳴らないビープ音が鳴って起動しない場合は、故障の可能性があります。
- 電源ユニットの故障
- マザーボードの故障
- メモリの故障
- グラフィックボードの故障
Q7. 電源ランプが点滅しているけど、これは何?
電源ランプが点滅する場合、単にスリープ状態であるだけの可能性もあります。
マウスやキーボードを操作して、スリープ解除できるか確認しましょう。
スリープ状態が解除できないようなら、以下の記事を参考に対処してください。
関連記事:パソコンの電源ランプ点滅はスリープ状態かも!原因と対処法を徹底解説
また、スリープ状態ではなく電源ランプが点滅している場合は、故障の可能性があります。
機種により点滅の仕方や意味が異なるので、メーカーのサポートページやマニュアルを確認しましょう。
Q8. ログイン画面やデスクトップで操作できない…どうすれば?
ログイン画面やデスクトップで操作できない場合、Windowsのシステムファイルの破損や設定の誤り、セキュリティソフトとの競合などが考えられます。
パソコンをセーフモードで起動した上で、次の方法で対処しましょう。
- システムの復元
- システムファイルチェッカー(SFC)
- DISMコマンド
- クリーンブート
Q9. パソコンが起動しない時、データはどうなりますか?
パソコンが起動しない状態でも、データは消失せず残っている可能性は十分にあります。
お伝えした対処法でパソコンが起動すれば、今まで通りデータは残っている可能性が高いでしょう。
しかし、この記事で紹介した対処法で解決しない場合やHDD/SSDが故障している場合には、データ復旧が必要です。
仕事のデータや思い出の写真など、消失したら困るデータがある方は、パソコン修理業者やデータ復旧業者へ相談しましょう。
Q10. 自分でパソコンを修理できますか?
パソコンの知識やスキルがあれば、自分で修理できる場合もあります。
しかし、パソコンの修理は分解して部品の交換が必要です。
簡単に交換できる部品もありますが、交換作業にミスがあると完全に故障してしまうことも。
- フラットケーブル(ペラペラの薄いケーブル)の断線
- 部品の接続端子の破損
- 静電気で部品の故障
上記のようなリスクがあるので、ご自身で修理するのが怖い方は、パソコン修理のプロに任せましょう。
まとめ|パソコンが起動しない原因によっては初心者でも対処できる!
今回は、パソコンが起動しない時の原因と対処法を解説しました。
パソコンが起動しない原因は複合的で、「これだ!」と分かりやすいものではありません。
しかし、軽度な症状であれば、この記事で解説した対処法で解決できる可能性も十分にあります。
- 電源周りを見直す
- セーフモードで起動
- スタートアップ修復を試す
- BIOS設定を確認・初期化
- メモリの抜き差しを試す
- パソコンを初期化・再セットアップする
突然パソコンが起動しなくなって困ってしまった方は、ぜひ上記の対処法で解決するか試してみてください。
もしこの対処法で解決しない場合は、ぜひPC Fixsへご相談いただければと思います。



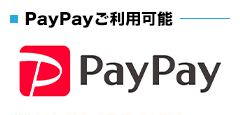
〒101-0021
東京都千代田区外神田4-13-6
秋葉原STビル6F
・JR 秋葉原駅 電気街口徒歩5分
・東京メトロ日比谷線3番出口徒歩6分
・エクスプレス A1出口徒歩6分
![パソコン修理・データ復旧のPC Fixs[ピーシーフィックス]](/img/logo.png)