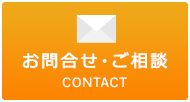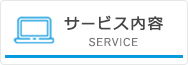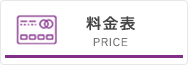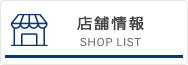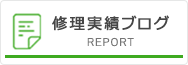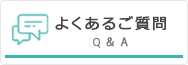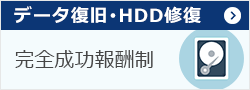BIOS(ファームウェア)アップデートに失敗した時の修理方法
カテゴリ:ハードウェア pcfixs | 2025/05/08

BIOSアップデートの失敗は、PCが起動しなくなったり、画面が真っ暗のまま反応しなくなったりと、非常に致命的なトラブルのひとつです。
本記事では、BIOS修復を専門とするPC修理業者として、他ではなかなか読めないディープな技術情報も交えて、BIOSアップデート失敗時の対処法や修理方法を解説いたします。
BIOS故障の症状
- 電源は入るが画面が真っ暗
- ファンが回り続ける。または止まって回ってを繰り返す
- 電源ランプが点滅し続ける
- CapsLockキーが数回点滅する
- メーカーのロゴすら出ない
- リカバリー(初期化)しようとしてもできない
- Self Healing BIOS Backup progressingなどのメッセージでループする※DELLの場合
- HP Endpoint Security Controller Problemなどのメッセージがでる※HPの場合
自分でも試せること
以下は、BIOSアップデートに失敗した際に利用者自身が試せる応急処置です。ただし、これで必ず直るわけではなく、状況によっては効果がない場合も多々あります。試す際は、自己責任にてお願いいたします。
- 電源ケーブルを抜く
- 電源スイッチを数回押して放電する
- ※分解が可能ならCMOSバッテリーを抜いてみる
- 電源ケーブルを抜く
- バッテリーが外せる機種はバッテリーを外して電源ボタンを数回押して放電する
- ※分解が可能ならCMOSバッテリーを抜いてみる
- ※一部機種には「バッテリーリセットホール(ピンホール)」があり、これを押すことでリセットがかかる場合あり
- ※メーカー提供の「BIOSリカバリーツール(HP, Lenovo等)」が使用できることがあります
プロに修理してもらう
ご自身での対処が難しい、または失敗して状況が悪化したという場合には、専門業者による修理が最も確実です。以下は弊社で実際に行っている修理手順の一例です。
プロの修理方法
1. SPI Flashチップへの直接アクセス
BIOSが記録されている「SPI Flash」チップに、プローブという専用工具を使って直接アクセスします。
このチップは小さくて繊細で、機種ごとに形状や配置が異なるため、弊社では多様なプローブを常備しています。

補足:一部のモデル(例:HP Probook Aero 635等)では、プローブでは対応できないため、チップをホットエアーなどで取り外して作業を行います。
2. BIOSデータの解析と修復
専用の解析ツールやバイナリエディタを使用して、BIOS内の異常個所を特定します。
BIOSは複数のモジュールで構成されており、正常なモジュールと差し替えることで復旧を試みます。
特に重要なのは、シリアル番号・UUID・MACアドレスなどの固有情報を維持したまま修復することです。弊社では、これらの情報を保持するための専用手法を用いています。
3. BIOS以外のモジュールの破損(Intel ME, EC)
BIOS更新時に同時に更新されることが多い「ME(Management Engine)」や「EC(Embedded Controller)」も、失敗によって動作不能になることがあります。
このようなケースでも弊社では、BIOS単体の修復にとどまらず、ME・ECといった周辺モジュールの修復にも対応しています。
修理期間・修理内訳・結果について
修理期間:通常1~4営業日
- 診断作業
- BIOSチップ読み書き作業
- モジュール解析・復旧
- 固有情報保持処理
BIOSアップデートに失敗した原因と予防策
最後に、今後のトラブル防止のため、BIOS更新に失敗する主な原因と予防策をご紹介します。
マシン特有の問題により壊れてしまうこともありますが、不注意による場合の方が多いので以下のポイントを確認して注意しましょう。
主な原因
- 電源断(バッテリー切れ/ACアダプター不良)
- アップデートツールの誤操作
- 誤ったBIOSバージョンの適用
- ウイルス対策ソフトによる干渉
- ハードウェアの異常(メモリ・ストレージ不良)
予防策
- 自動更新の無効化(Windowsの「ファームウェア自動更新」など)
- アップデート前に電源周りのチェック
- **UPS(無停電電源装置)**を使うのも有効です
BIOSの修復は非常に専門的な作業ですので、ご自身での修理は危険を伴います。無理をせず専門業者に相談すると安全です。
ご相談・お見積りは無料ですので、お気軽にお問い合わせください。



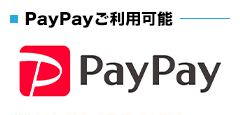
〒101-0021
東京都千代田区外神田4-13-6
秋葉原STビル6F
・JR 秋葉原駅 電気街口徒歩5分
・東京メトロ日比谷線3番出口徒歩6分
・エクスプレス A1出口徒歩6分
![パソコン修理・データ復旧のPC Fixs[ピーシーフィックス]](/img/logo.png)